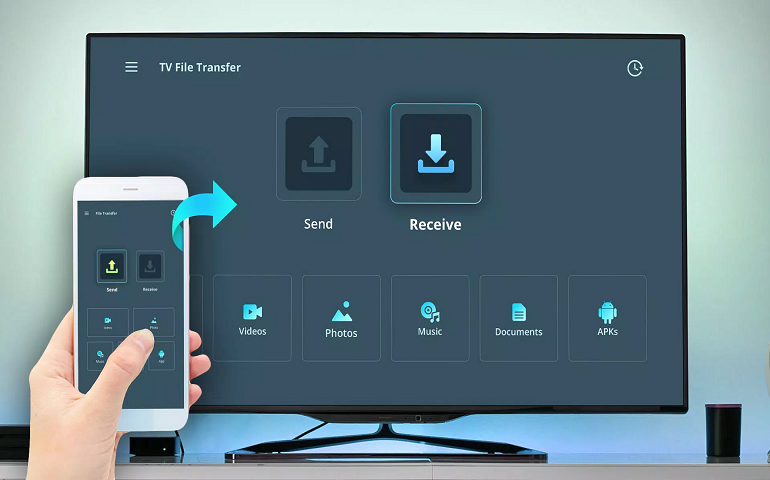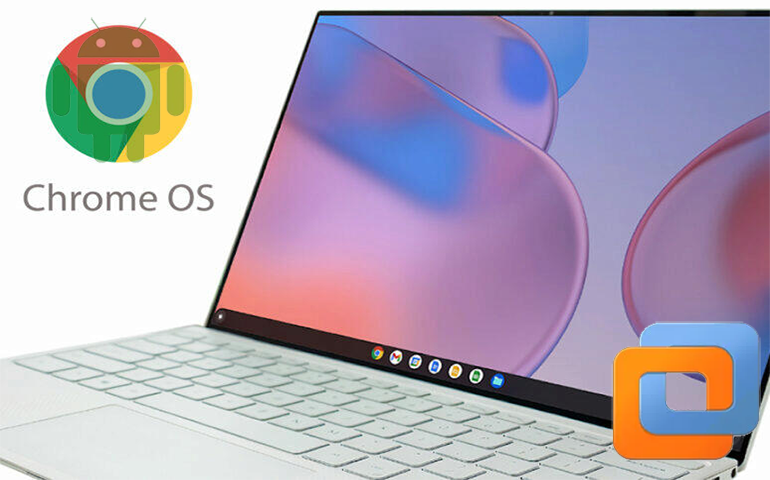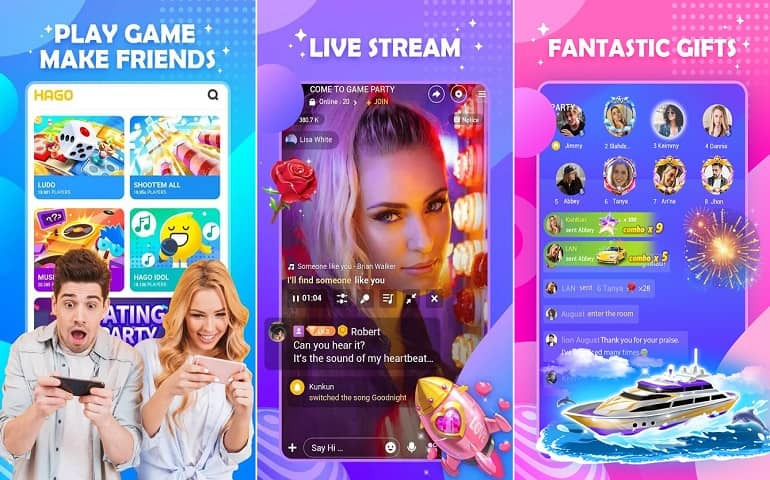ASUS ROG Delta headphones have been around for quite a while now. It is undoubtedly the best headphone you can have for gaming. Its exclusive Hyper-Grounding technology can isolate RGB lighting and speakers to provide gamers rich, powerful sound unmatched by other gaming headsets.
I got this device with my laptop ASUS ROG Zephyrus Duo, and found it interesting. It is very comfortable to wear, and it even has ROG RGB lighting on the outer side. ASUS has also done an excellent job by providing cross-platform compatibility with a USB type C cable and USB 2.0 adapter. Currently, the price of ASUS ROG Delta is $141.99, and you can get it from the BestBuy store.
ASUS ROG Delta gaming headphone comes with a detachable mic having a 3.5mm jack. So, when you are not streaming or don’t have calls to make, you can keep the mic detached and enjoy the headphone’s sound. They have provided a red LED light on the mic’s backside, but very few know its purpose. The Red LED light on ROG Delta remains ON if the mic is muted.

The Problem
It’s been a few months since I got this device, but I was unaware of the mute function. Probably, I didn’t bother to check the operating manual of these headphones. Nevertheless, I continued using it for recording YouTube videos, streaming, and Skype calls for the next few days. But one day, the ROG Delta mic suddenly stopped working. I searched for the solution online but to no avail. Then I noticed a red LED light glowing on the mic. I hadn’t seen it before.
The next day, I checked a few settings in Windows, and everything seemed normal. I didn’t know where to search anymore. I called Abhijeet, my friend and the editor-in-chief here at Droidthunder.com, and explained the scenario. He casually said that the mic could be on mute. Now, I knew where those setting would be and solved the problem.
In this article, I will explain how I could solve the ‘the red light staying on’ issue.
Deactivate Red LED light on ASUS ROG Delta Headphone’s Mic
There are two methods to do this. The first uses software, and the second uses the hardware itself. Let’s get started with the first method.
Method 1 – ASUS Armoury Crate
Armoury Crate is software from ASUS, designed to provide centralized control of supported ROG gaming products. Since ROG is a gaming headphone, you can configure it from Armoury Crate. The steps below will help you unmute the ROG delta mic, thus turning the Red LED off.
- Download and install Armory Crate software. It’s available for Windows 10 and Windows 11 operating systems.
- Open the software. From the left panel, click on the Device and then select ROG DELTA.
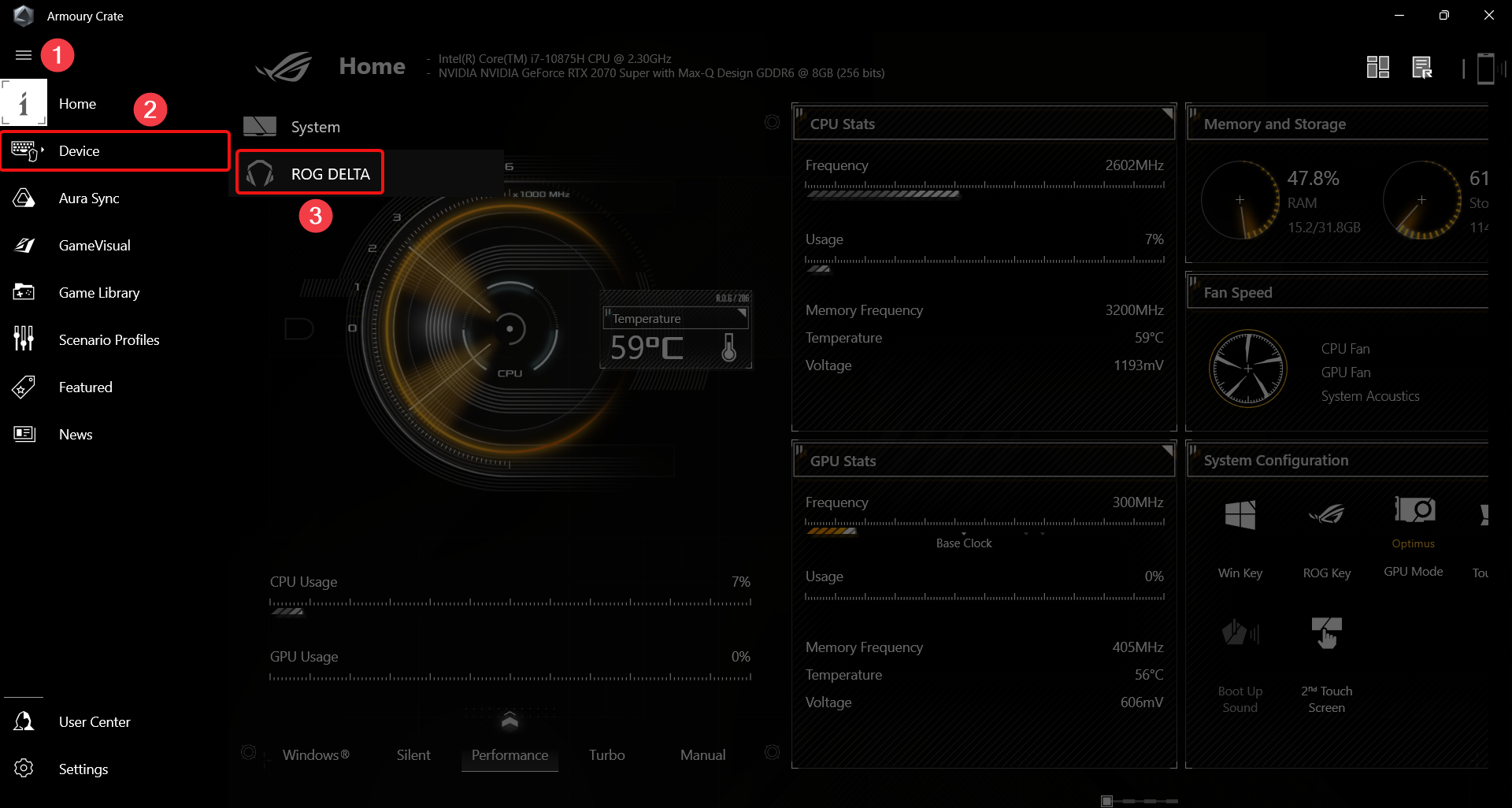
- In the Audio tab, under Device Settings –> Recording, you’ll see settings for the mic. Click on the Speaker icon, and there you go! Now, the red light should be off, and the mic should start working again.
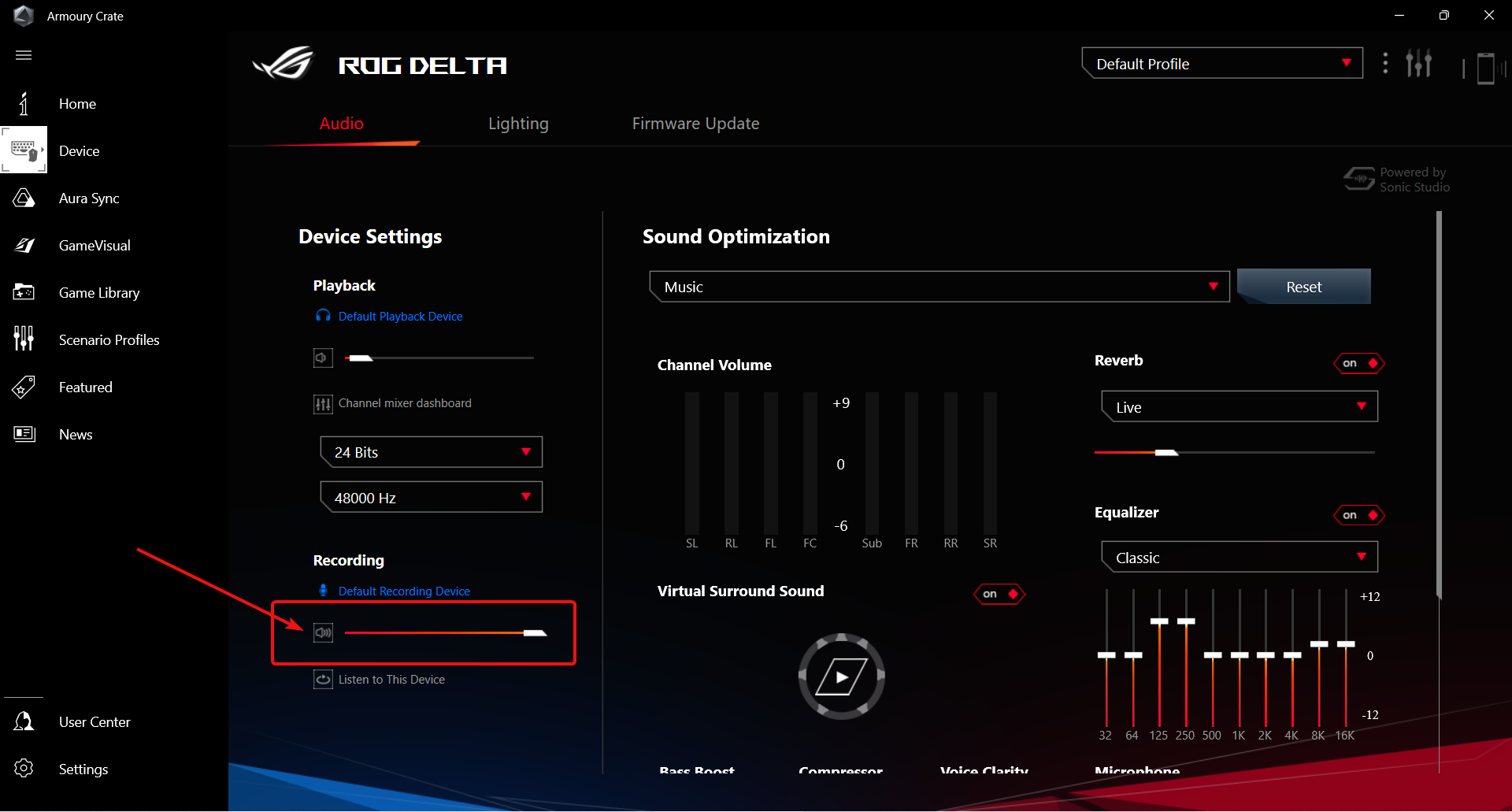
Method 2 – ROG Delta Headphone Volume Wheel
I discovered this way only a few days ago. I am sure you’ll be blown when you learn about this method. Here we go!
- Take out your ROG Delta headphones and hold them in your hands. You can also do this while keeping them on, but I want you to do it while looking at them.
- On the headphone’s left side, you’ll see that a volume wheel is present. Now, here it gets interesting. It’s not just a volume controlling wheel, but a button as well. Now, press the volume wheel button, and voila! The red light from the mic is gone, and the mic’s now unmuted.

Conclusion
If you have ever overlooked reading the gadget’s owner manual just like I did, then I must say that only Droid Thunder and Abhijeet can save us. No idea why I said that? Well, you did it again by skipping the problem section in this article. Nevertheless, I hope you now know why the Red LED light on the ASUS ROG Delta Gaming headphones was on and how to turn it off.
Let me know in the comments if you have trouble following this guide or couldn’t get it to work. I’ll be happy to help you out as I always do.