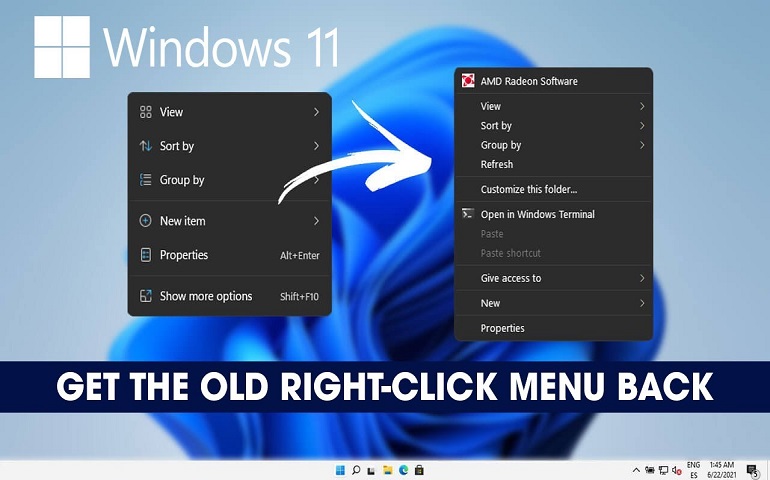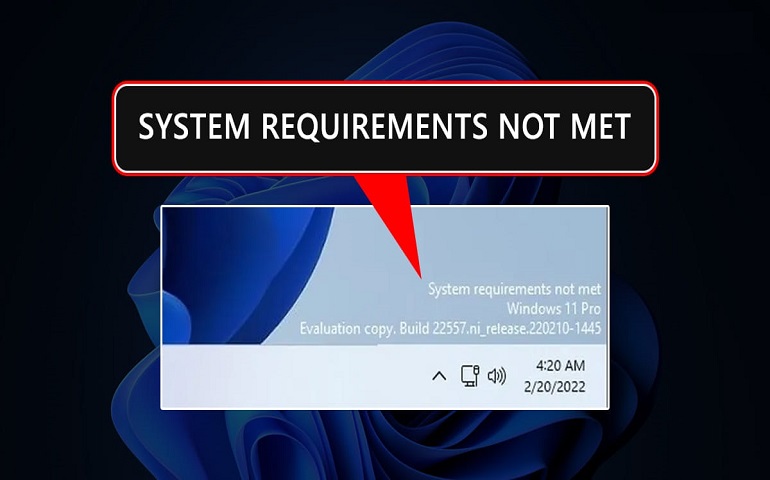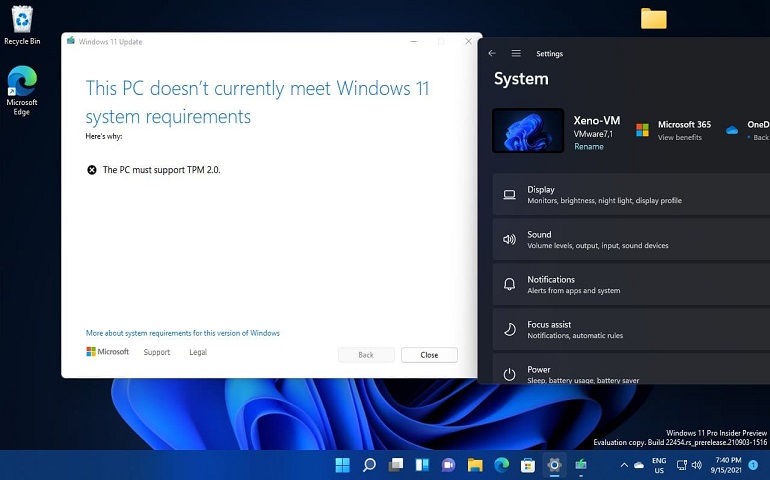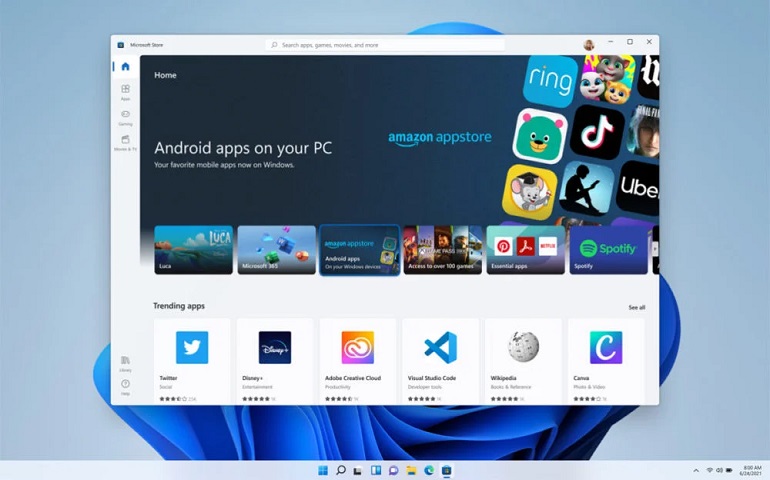Recently, during my last college exams, my Dell laptop began to malfunction. I was panicking because I had a big exam coming up and the battery was dying more faster than usual. Imagine that my laptop suddenly dies in the middle of an exam. A nightmare, right? However, I suddenly recalled something. I once learned how to check battery health on Windows 11 from a tech-savvy friend. To be honest, I’m not the type of person who digs deep into tech stuff. I use my laptop mostly for Netflix and studying. But there I was, wanting to find a solution to my Windows 11 battery problem, so I tried it.
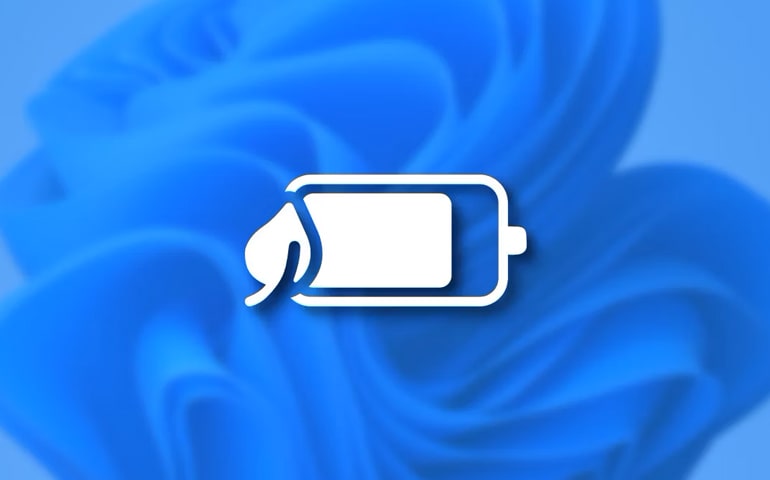
I took a deep breath, went into Windows 11 settings, and began looking for ways to monitor the status of my battery. Initially, I thought it would be a complex process, but it turned out to be surprisingly simple. Not only did I figure out how to check how healthy my laptop battery is, but I also found some cool Windows 11 features to increase battery performance and lifespan. So, in this guide, I’ll walk you through easy steps to check Windows 11 battery health using cmd and third-party apps. Your laptop’s battery, like that of any other Android device, will not last forever.
Check Out: How to Install Windows 11 on External SSD or USB Storage
But did you know you can actually track its health? By generating a Windows 11 battery health report, we can simply determine whether your laptop’s battery is healthy or needs to be replaced. Moreover, this report will also provide you with all the information you need to know about your laptop’s battery. This includes the battery name, manufacturer, serial number, chemistry, design capacity, full charge capacity, and much more. And guess what? All of this can be done with only Windows 11 OS. You don’t need to install any third-party software.
Let’s make sure that your laptop battery is charged at all times of need. All set? Now let’s proceed!
What is Battery Health in Windows 11?
Battery health in Windows 11 refers to a collection of data and diagnostics that provide insight into the current state and performance of your laptop’s battery. You can use this information to find out the capacity of your battery, how long it can maintain its charge, and whether it needs to be replaced.
When you first buy your laptop, the battery is at full capacity. However, its charge capacity decreases after several months of constant use and charging. It means that the battery will not last as long as when it was new. Battery health is simply how much of the original strength or charge your battery still has.
Steps to check Battery Health in Windows 11 using CMD/PowerShell
Let’s generate the Battery Health Report on your Windows 11 PC and plan whether or not you need a battery replacement.
Step 1. Open Windows Terminal
- Right-click the Start button or press the Win + X keyboard shortcut.
- From the menu, select Windows Terminal (Admin) to open the PowerShell window. Click Yes if you are asked for permission. Alternatively, you can also use CMD (Command Prompt) to check laptop battery health.
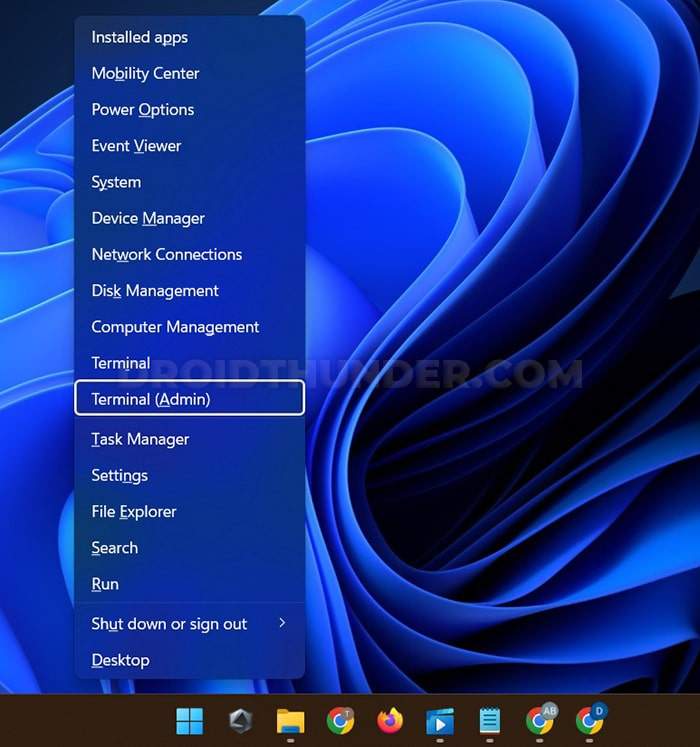
Step 2. Generate the Battery Report
- Enter the following command in the Windows Terminal window and hit Enter:
powercfg /batteryreport
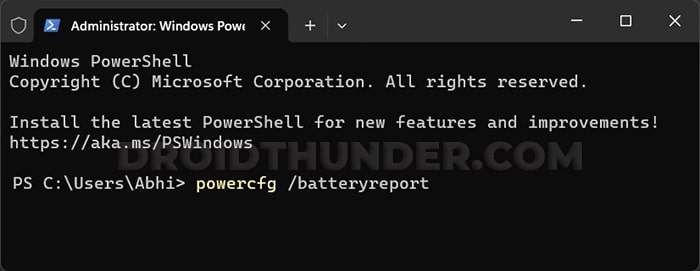
- This command tells Windows 11 to generate a detailed battery report and save it as “battery-report.html” in a user folder on your C: drive.
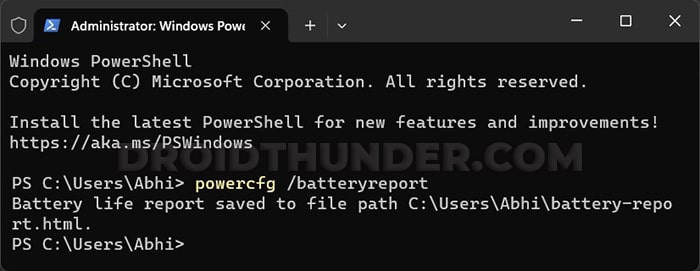
Step 3. Access the Battery Report
- Now navigate to the folder, C:\Windows\system32.
- Double-click the battery-report.html file to launch the report in your default web browser.
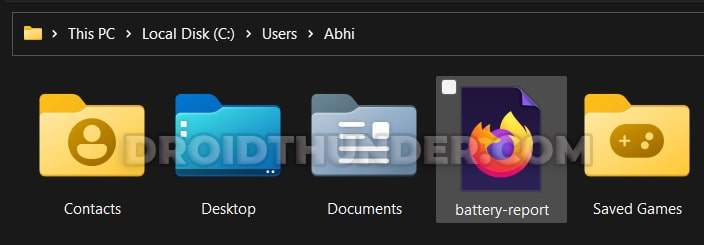
Check Windows 11 Battery Health using BatteryInfoView
Apart from CMD or PowerShell, you can also use third-party apps such as BatteryInfoView to check your Windows 11 laptop’s battery health. With BatteryInfoView, you can see your laptop battery’s capacity, current state of charge, and other general information.
It gives real-time data, allowing users to better understand their battery usage. Knowing how much power each operation consumes helps users improve their laptop’s power usage and, as a result, extend its battery life.
Understanding the Battery Health Report
The battery report is divided into multiple sections:
Installed Batteries
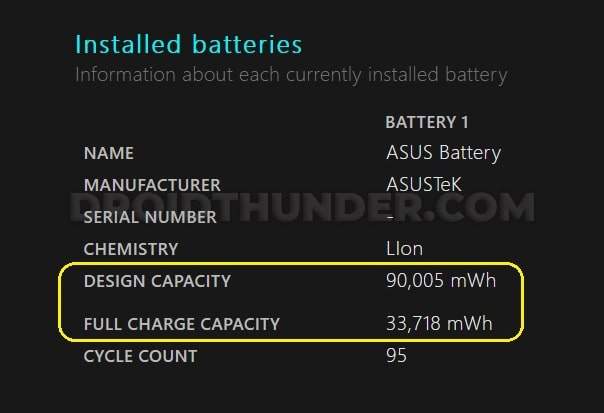
The Installed Batteries section displays the information about each battery installed in your laptop, such as its design capacity and full charge capacity. Here, you can see the initial capacity of the battery that your laptop came with, as well as the current charge capacity. So, if you calculate the difference, you can see how much your battery life decreased over time.
Recent Usage
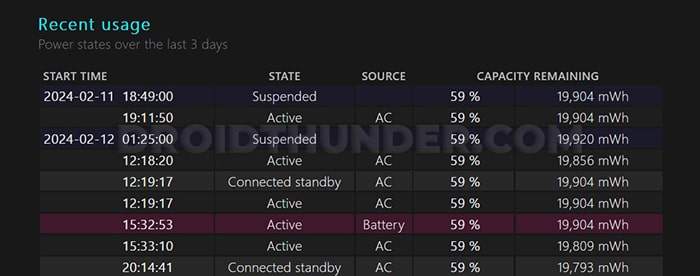
This section shows the battery’s consumption and charging patterns over the last three days. It includes start time, state, source, and the remaining capacity.
Battery Usage
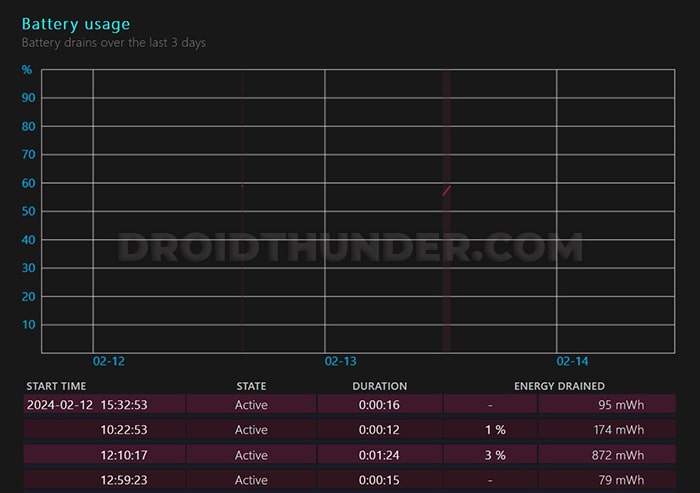
This shows the drain and charge cycles of the battery over the previous three days. It allows you to identify abnormal patterns or unusual power drains.
Usage History
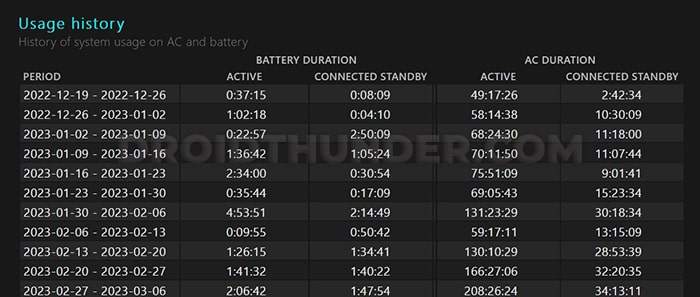
This section displays the battery’s usage history, including how frequently it has been charged and discharged.
Battery Capacity History
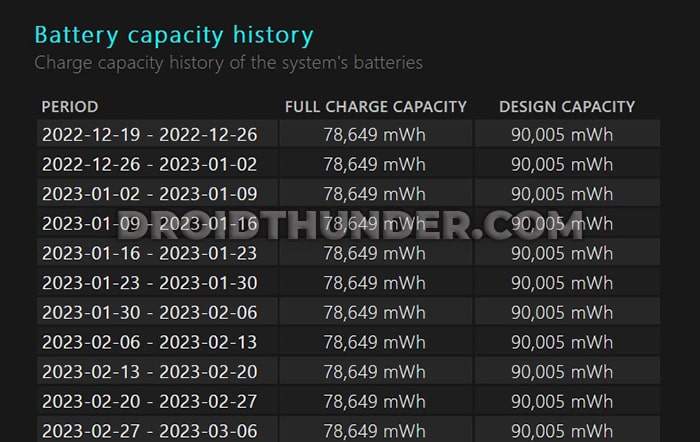
Similar to the Usage History, this section compares the battery’s design capacity to its full charge capacity over time, showing any capacity declines.
Battery Life Estimates
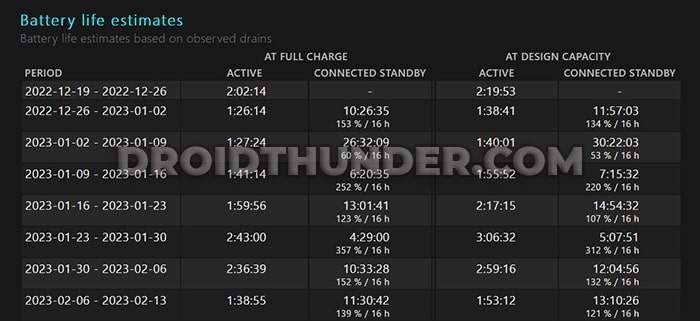
This section displays the battery’s expected lifespan based on its initial design capacity and its actual current lifespan, using historical usage data.
How to use Battery Heath Report to estimate battery life in Windows 11
When comparing the At Full Charge time to the At Design Capacity time in the Battery Life Estimates section, a large difference suggests that your battery is getting worse. This is normal because batteries lose capacity with usage, but a significant difference can indicate that it’s time to think about battery replacement.
Related: How to Install Windows 11 on VMWare Virtual Machine
Screen brightness, running heavy applications, and other usage patterns all affect the battery life span. Creating and analyzing the battery report frequently will help you track changes in your battery’s estimated life. This can help you take action to maintain the battery’s health before it becomes serious.
Tips to Improve Battery Life in Windows 11
- Avoid Extreme Temperatures: Overly high or low temperatures will slowly damage the health of your laptop’s battery.
- Use Battery Saver Mode: To save battery life, Windows 11 has a Battery Saver mode that lowers background activities and adjusts settings. Turn this feature on when your battery is almost dead.
- Regular Use and Charging: Lithium-ion batteries in laptops perform best when you use them frequently and partially discharge them instead of draining them entirely before charging.
- Update Your Software: Make sure your Windows 11 and all device drivers are up to date. Software optimizations can lead to better battery performance.
Wrapping Up
Isn’t it amazing how you can check the battery health of any Windows 11 laptop using this simple method? Now, based on the results, you can plan on whether or not you need to replace the battery.
Remember the old saying, ‘a stitch in time saves nine.’ Well, for us, a battery health check-in time saves nine (or more!) unexpected shutdowns.