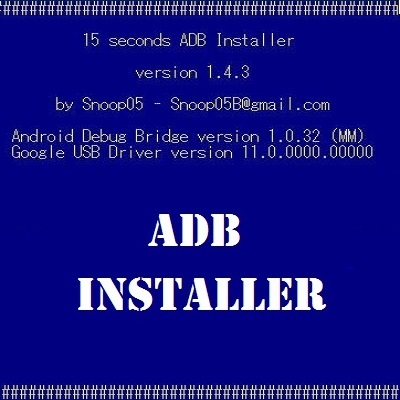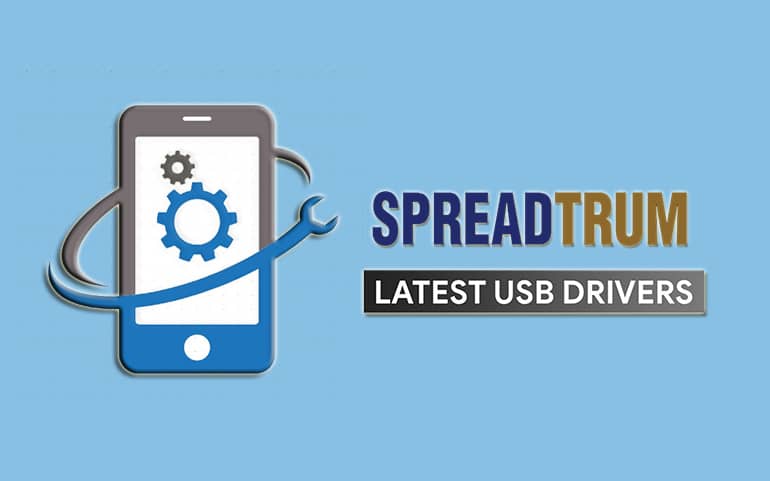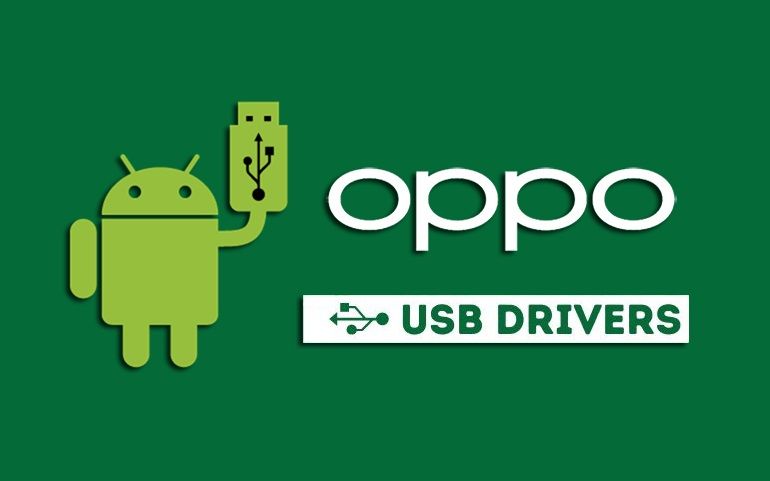In this guide, you can download and install the latest Google USB Drivers on your Windows 11, Windows 10, Windows 7, and 8 PC. Have you ever tried connecting your Google Pixel or Nexus phone to your PC, only to feel frustrated when it’s not recognized? I’ve been there, and I know how annoying it can be.
Recently, while trying to update the firmware on my Android smartphone, I kept getting the “device not recognized” error. I tried different USB cables, switched ports, and even restarted my computer several times. But trust me, none of that worked. Finally, I realized the issue was with my outdated Google USB Drivers.
Having the correct mobile drivers is essential for tasks like transferring files, enabling USB debugging, and using ADB. I remembered my past experiences with installing Custom ROMs and recoveries like TWRP and OrangeFox recovery. Each time, updating the drivers solved my problems. This time was no different. Once I updated the Google USB Drivers, my PC immediately recognized my Google Pixel 3, and I could use ADB to complete the software update.
If you are also facing the USB not recognized issue, then don’t worry, I’ve got you covered! Whether you need to access Fastboot mode, install a Custom ROM, or update your firmware, having the latest Google USB Drivers is crucial. Let’s see how you can download and install the latest Google USB Drivers on your Windows OS.

Download Latest Google USB Drivers
How to Install Google USB Drivers on Windows
- Download and extract the Google_USB_Drivers.zip file.
- On your Windows PC, open the Control Panel settings.
- Next, launch the Device Manager.
- Connect your Google Android phone to your PC via a USB cable.
- Make sure your device is unlocked and you have USB debugging enabled.
- Single-click on your Computer Name mentioned at the top.
- In Device Manager, find your connected Google phone. It might be listed under Other Devices or Portable Devices.
- If the driver is not installed, you will see a yellow exclamation mark next to it.
- Right-click on your device and select the Update driver option.
- A popup box will appear. Choose Browse My Computer for drivers and navigate to the folder where you extracted the Google USB Driver.
- Select the folder and click Next.
- This will start the actual Google USB Driver installation process.
- You might see a warning about installing drivers from an unknown publisher. If you do, select Install this driver software anyway.
- Once the installation is complete, you should see your device listed correctly in Device Manager without any warning symbols.
Final Words
Great! This is how you can download and install the Google USB Drivers for all models. If you do not find your device in the above list, then do let me know.