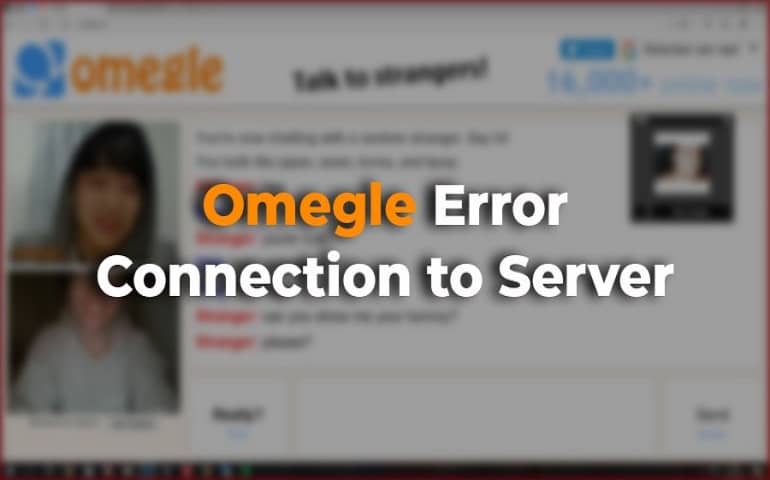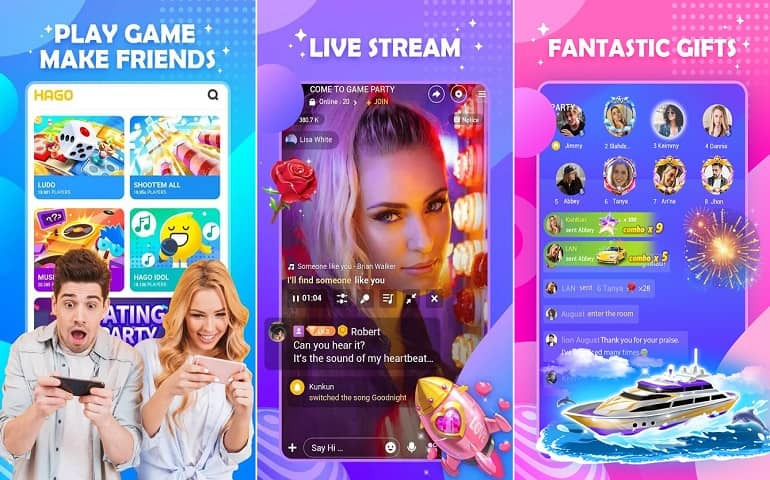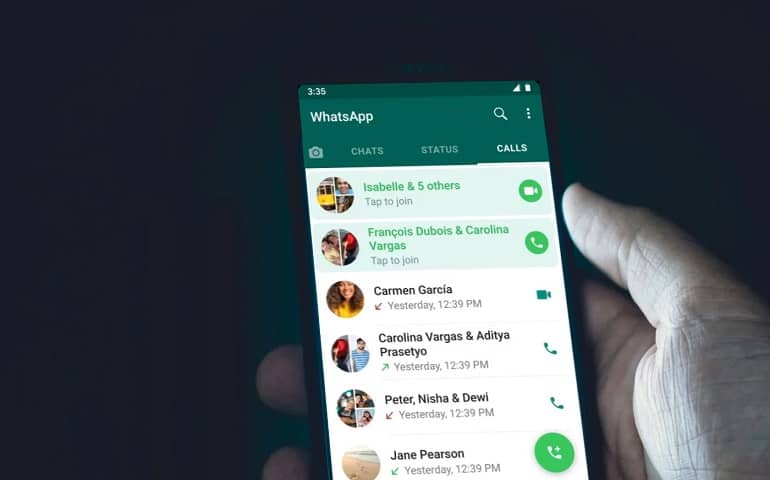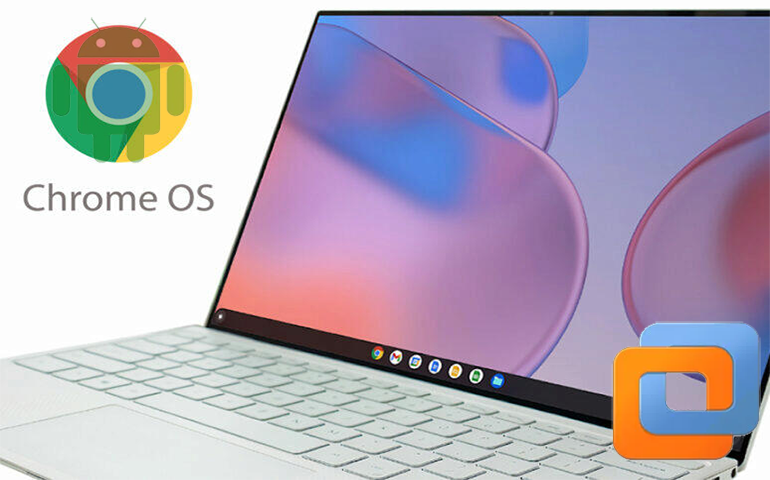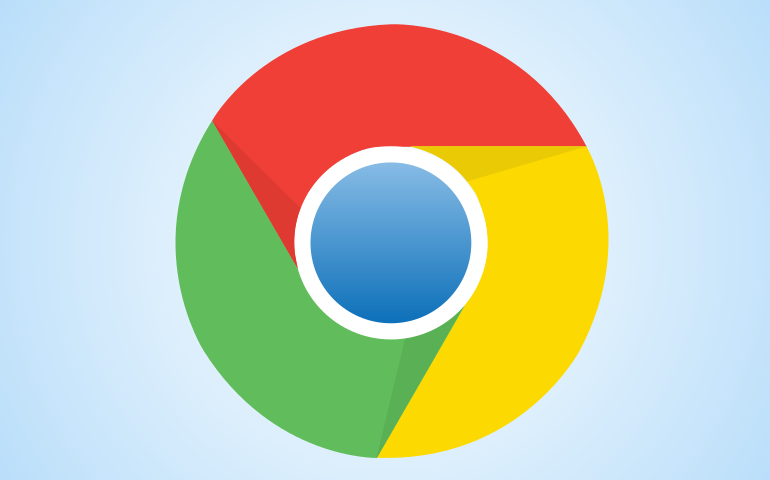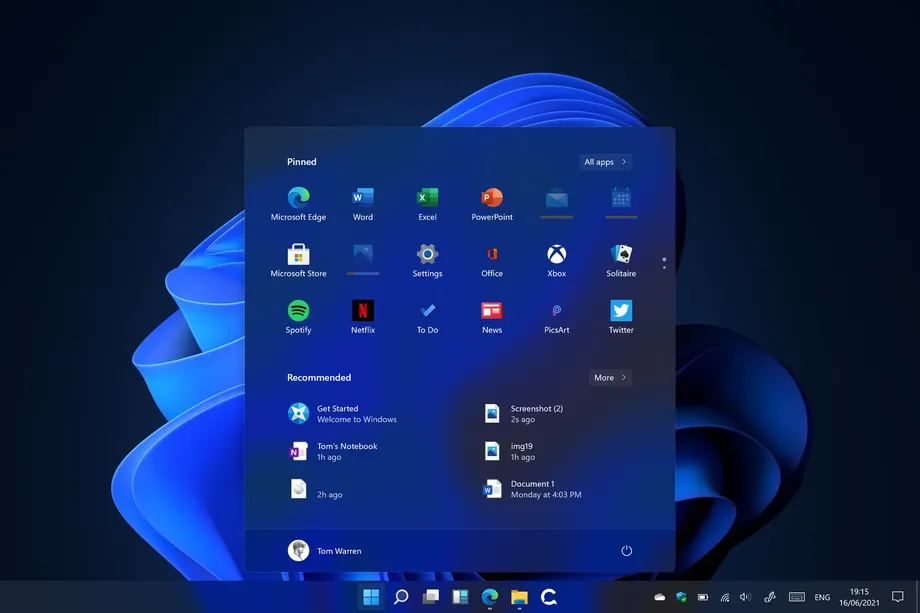There could be a lot of reasons for you to reset your Windows 11 PC. System running slow, infected OS files, high resource utilization issues, audio & driver problems, OS upgrade issues are a few things that might force you to install a clean copy of Windows. And why shouldn’t you? After all, a factory reset to Windows 11 provides you with the OS in its purest form. So, let’s get started! We have provided thee different solutions using which you can reset your PC.
Did you know? You can run Windows 11 from an external SSD. Click here to learn how!
Factory Reset Windows 11
There are multiple ways to reinstall Windows on your PC. We have covered three different methods so that even if your PC is not booting up, you can factory reset your Windows 11 machine using this tutorial. The first method requires your PC to be bootable, while the other two need to be performed from outside the Windows.
Factory Reset Windows 11 from Settings App
- Press the Windows key on your keyboard and search ‘Reset this PC’. Click on the first search result. You can also use Windows + I shortcut key to open Windows 11 Settings menu, scroll down a little click on the ‘Recovery’ option.
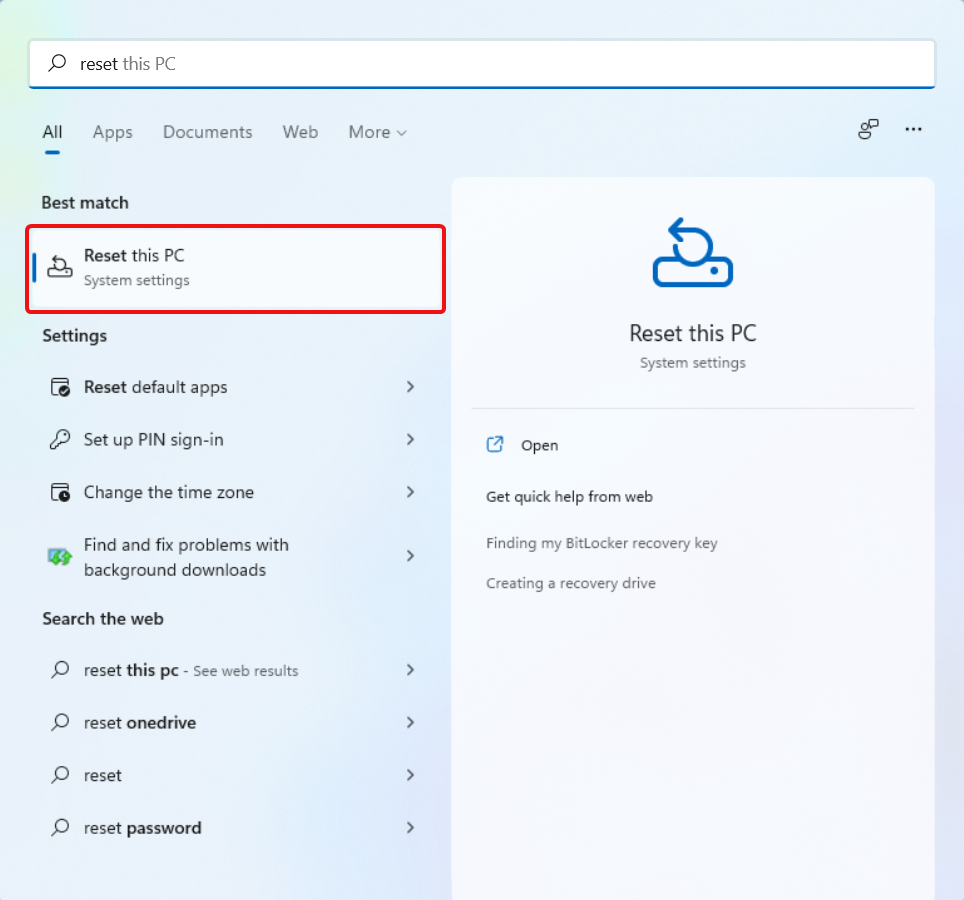
Note: If you’ve encrypted your device, you’ll need the BitLocker key to reset your Windows PC.
- In the Windows 11 Recovery options, press the ‘Reset PC’ button. A recovery option pop-up window will open.
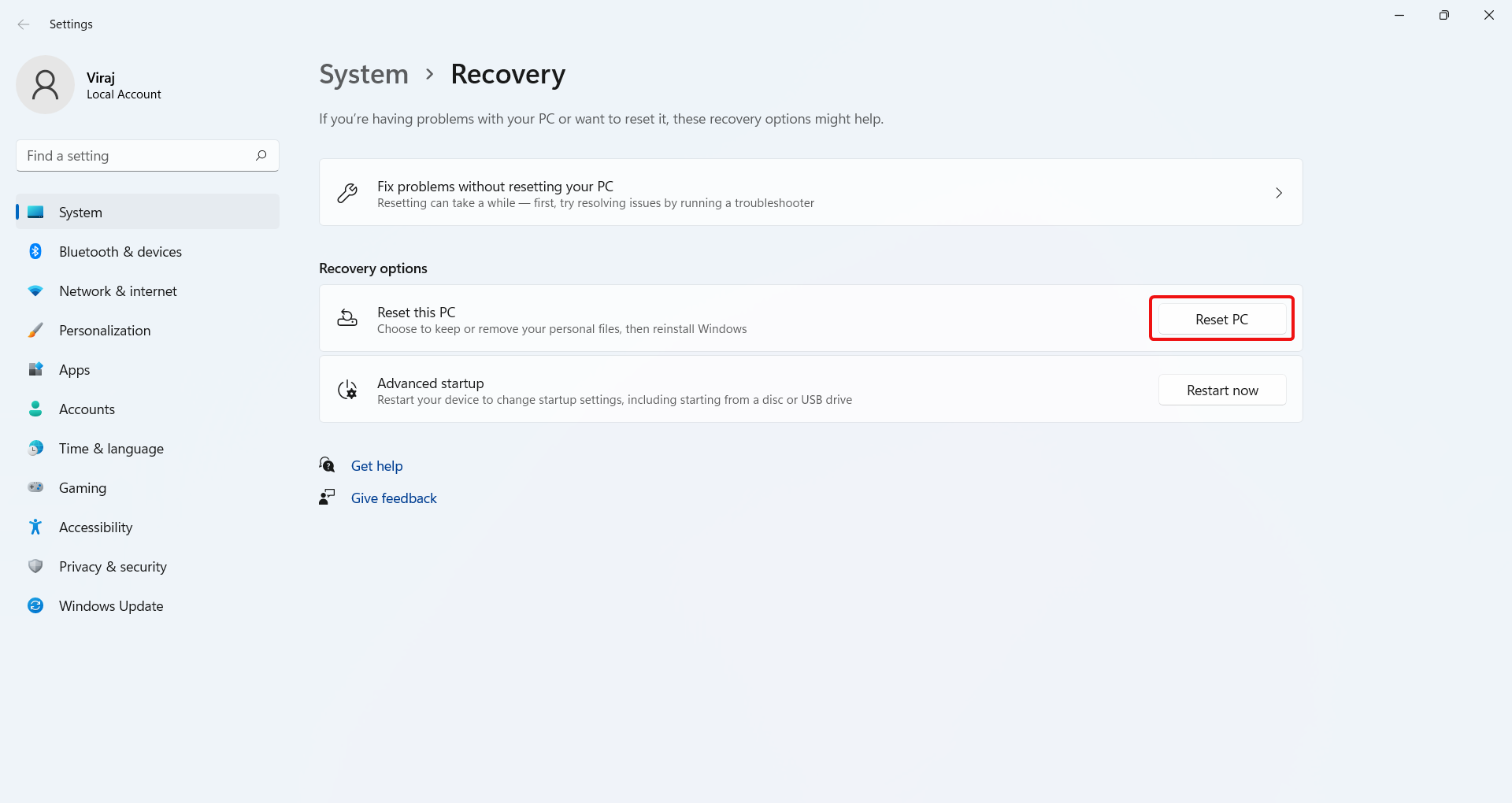
- You’ll find two option to reset Windows 11. You can refer below table to know what ‘Keep my files‘ and ‘Remove everything‘ options do. No matter what option you choose, we will highly recommend that you make a backup of all the valuables files you need.
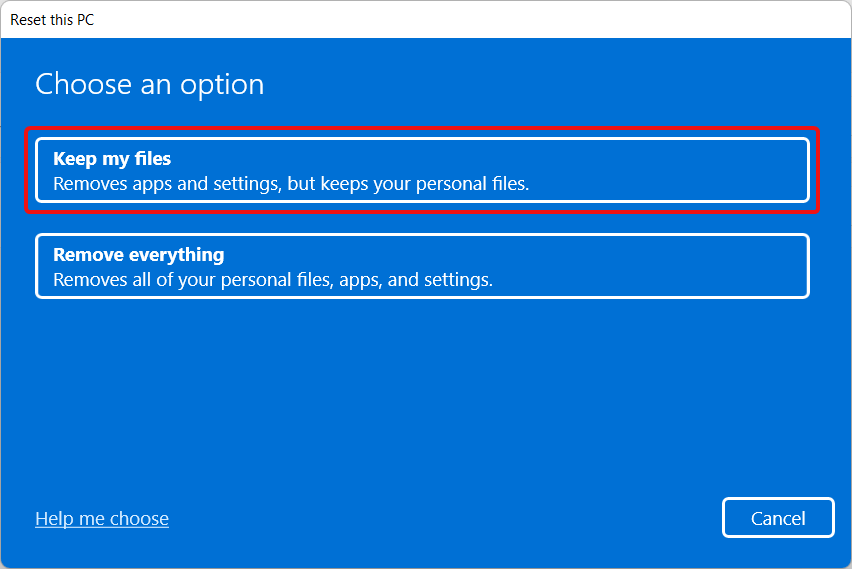
|
Option |
Function |
|---|---|
|
Keep my files |
|
|
Remove everything |
|
- Next, you’ll again have two options to choose from. Refer the table below to know what ‘Cloud download‘ and ‘Local reinstall‘ options do. Select an option accordingly.
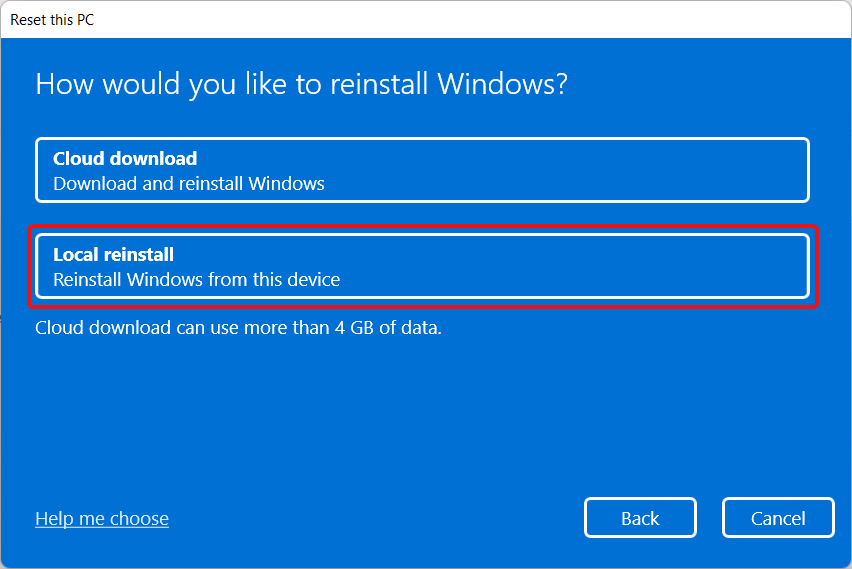
|
Option |
Function |
|---|---|
|
Cloud download |
|
|
Local reinstall |
|
- On the ‘Additional settings‘ screen, you can review the mode you have chosen under Current settings. If you want to switch to the other mode, you can use the ‘Change settings’ option. For example, if you chose Cloud download then you can switch it to Local reinstall from the Change settings option.
Click Next to proceed to the last screen.
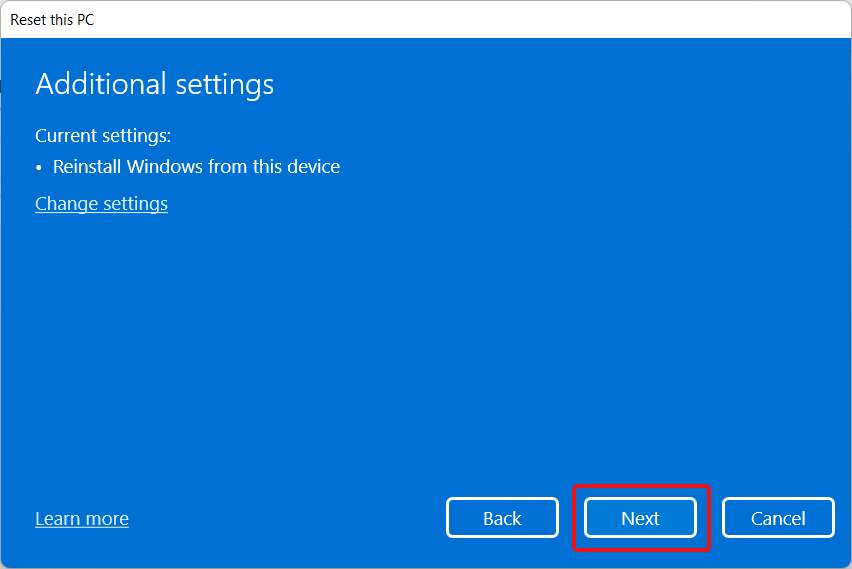
- Finally, Windows will show you the summary of what all things it will reset. Go through the list once. You can even check what all apps Windows will remove by clicking on ‘View apps that will be removed‘. Once you are through the list, you can hit the ‘Reset‘ button. Your PC will reboot at this stage and the factory reset process for Windows 11 will begin.
Things to try: Log in automatically into Windows 11 without entering Username and Password
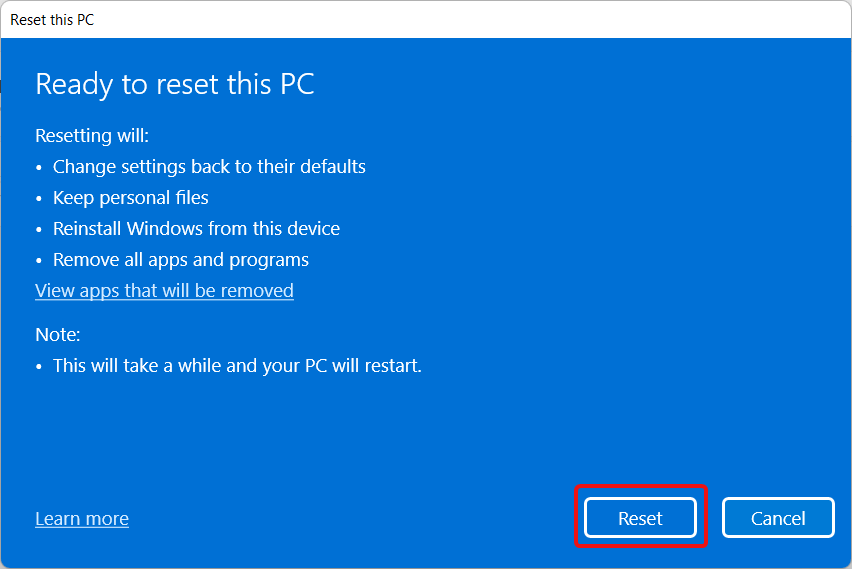
Factory Reset Windows 11 from Recovery (for Non-bootable PCs)
If your PC has stopped booting, you need to reset Windows 11 from Windows Recovery. The recovery screen appears by itself if it detects that Windows 11 cannot boot up. If that doesn’t happen, you can manually get into the Recovery mode of Windows 11. The simplest method for doing that is to power off your PC/Laptop, turn it on, and turn it off again when you see the Windows logo. Do it twice or thrice, and Windows will show the ‘Automatic Repair‘ screen.
- Once the Automatic Repair screen appears, press the Advanced options button.
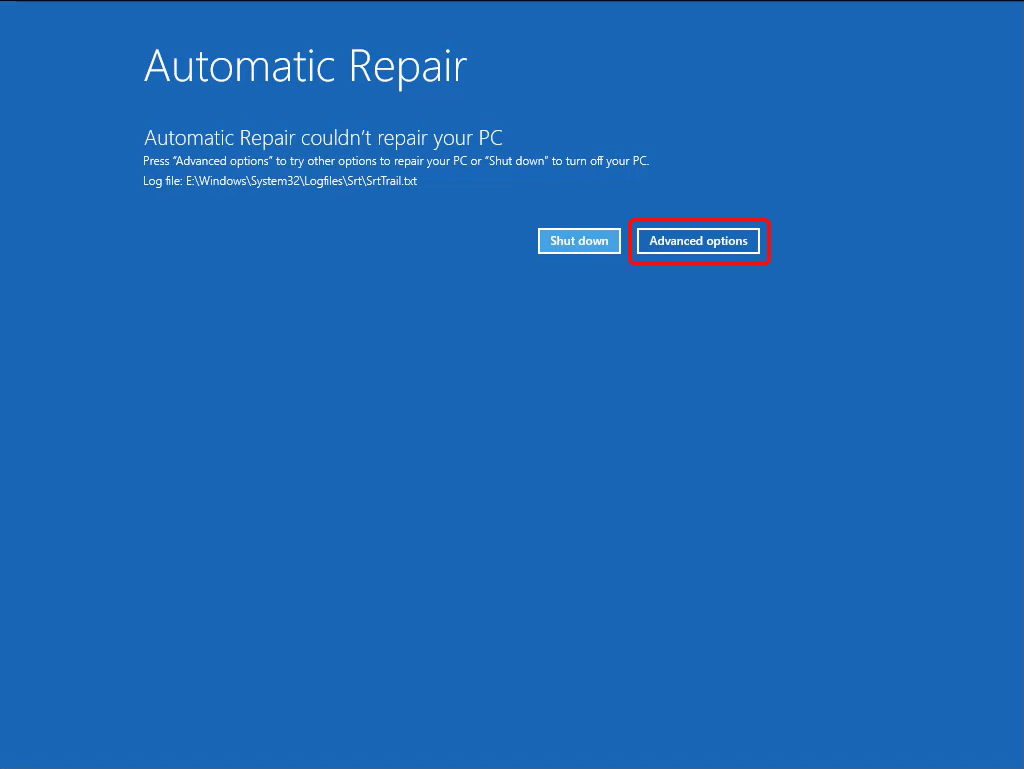
- From all of the options, select ‘Troubleshoot‘.
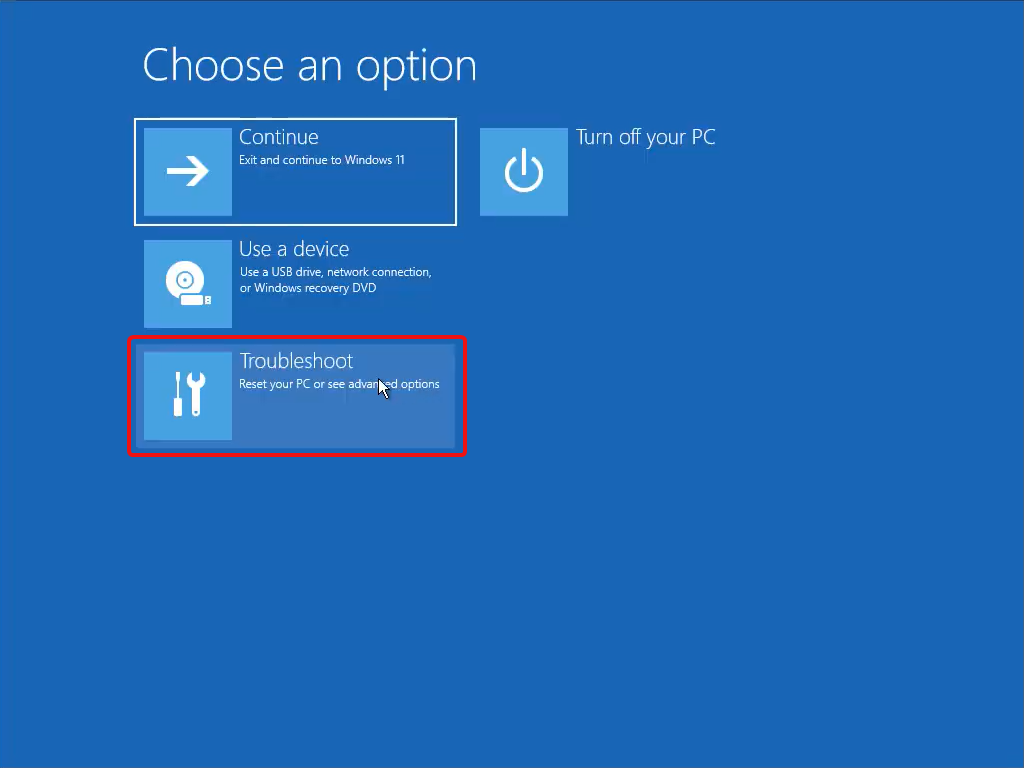
- On the next screen, choose ‘Reset this PC‘.
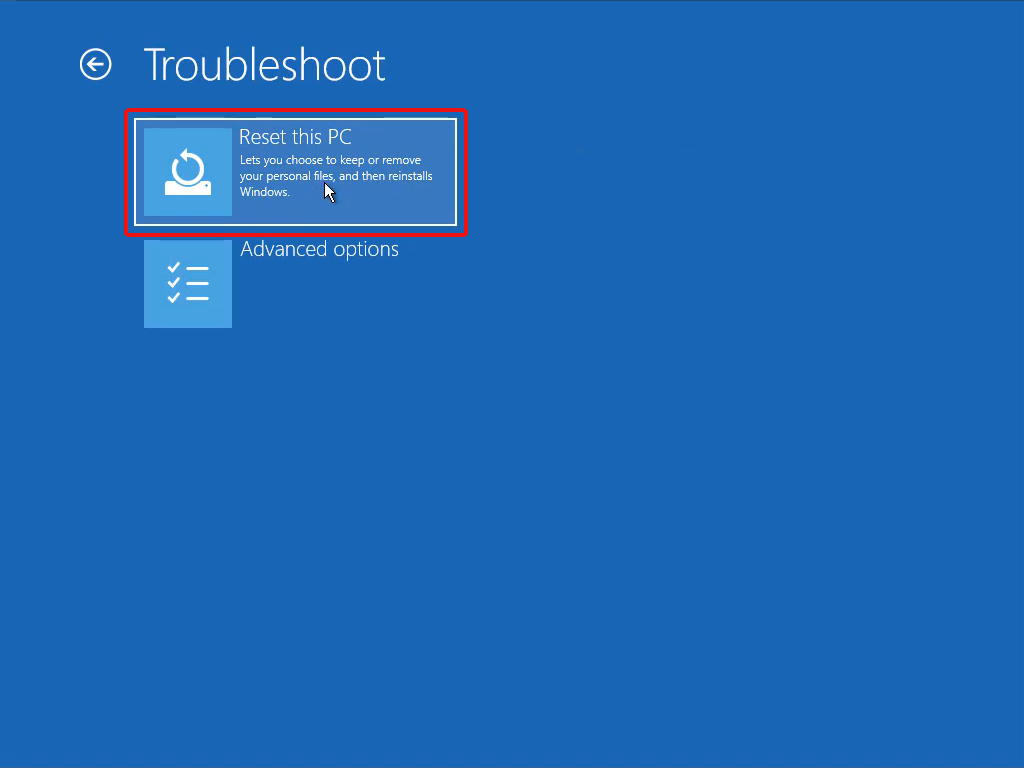
- Now, just like the previous section, you’ll have two options. You can choose ‘Keep my files‘ followed by ‘Local reinstall‘ on the next screen. Further steps are pretty much the same that we saw in the previous section.
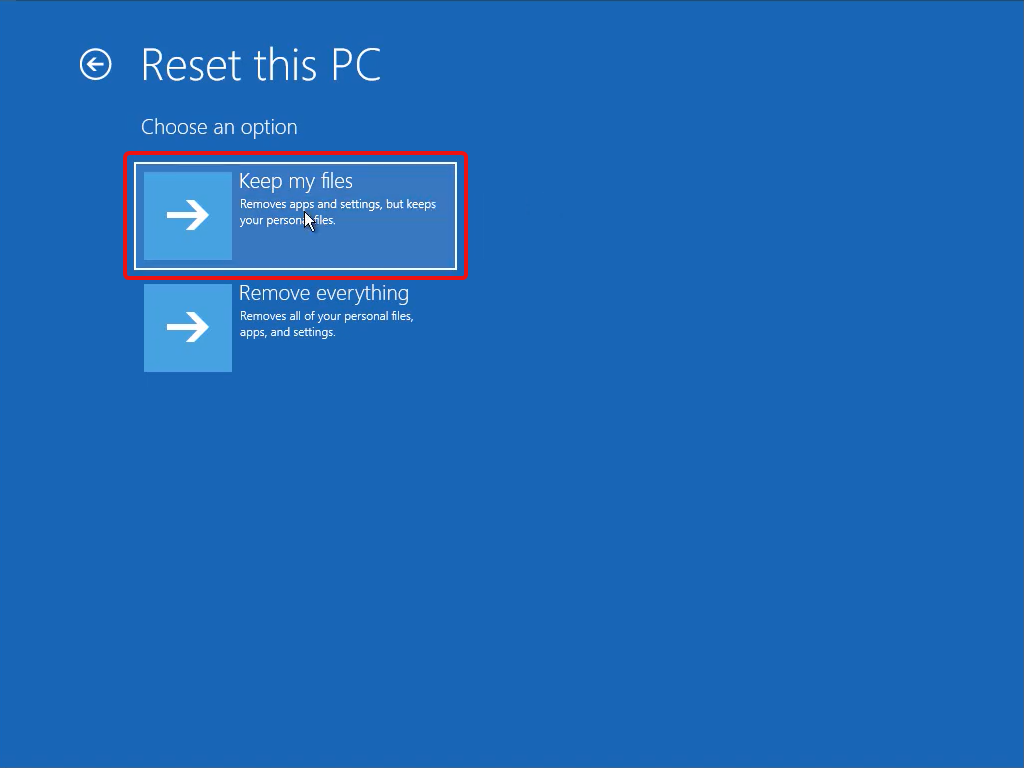
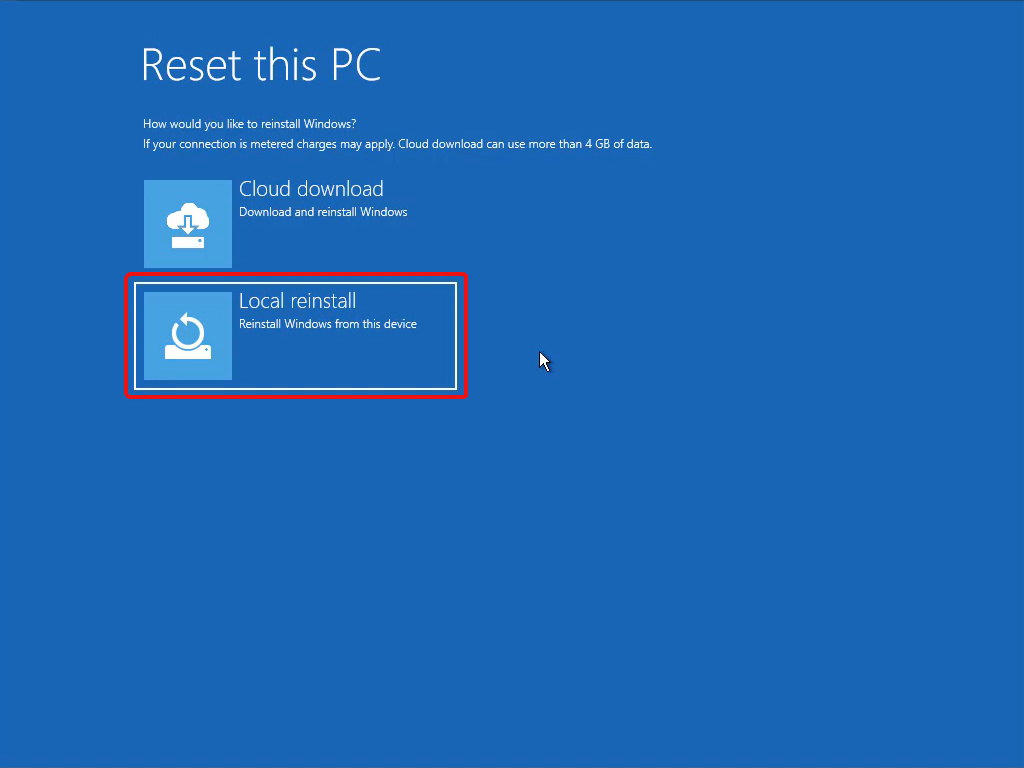
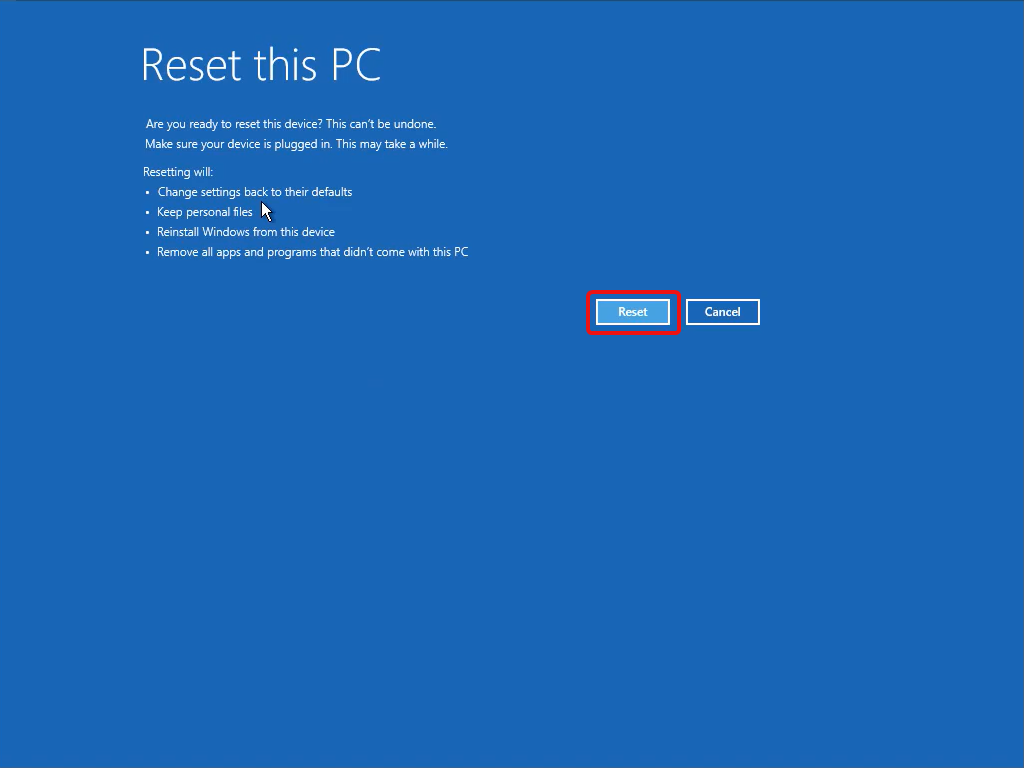
Install Fresh Copy of Windows using USB Drive
If you cannot use any of the methods mentioned above, there is no need to worry. A third option is to use a bootable USB drive to reset the PC and install a fresh copy of Windows 11. You can download windows 11 ISO yourself. Using a tool like Rufus, flash the Windows image on a USB drive and make it bootable. Once everything is in place, restart your PC/laptop and boot the USB drive using the boot menu. From there, follow the on-screen instructions, and within some time, your PC will be as good as new.
Make Your Windows 11 PC Faster!
We hope that the methods mentioned above were of help to you. Now, with a factory reset, your PC will be faster than before and free of any malware, viruses, and trojans that infected the OS files.
After the reset is complete, you can try some new things to speed up your PC even further. One of the things you can change is the right-click context menu in Windows 11, which can enhance your experience with the OS. You can also try the live wallpapers on your newly installed copy.
That’s all from us in this guide. If you have any questions, let us know in the comments below. We’ll surely help you as we always do.