SP Flash Tool is an all-in-one computer software for MediaTek mobile phones. Do you want to reset the FRP lock on MediaTek Android phones? Do you want to flash stock ROM without unlocking the bootloader? If yes, then you can use the Smart Phone flash tool. In this guide, we’ll download and flash stock firmware using SP Flash Tool.
This tool works on all the MediaTek Android smartphones and tablets including LeEco LeTV, Doogee, Xiaomi, Oppo, Vivo, and LG. Besides, you can also use SP Flash Tool on Samsung, Motorola, and Nokia phones. This SmartPhone Flash tool is compatible with both the 32-bit as well as 64-bit Windows and Linux OS.

What is the SP Flash Tool?
It is a PC Software designed especially for Android devices having MediaTek chipset. You can use this application to upgrade or downgrade firmware, install CWM or TWRP custom recovery, backup and restore Android software, and install custom ROMs.
Besides, you can even flash patched boot image files and bypass FRP using SP Flash Tool. Moreover, you can also use this application to unbrick MediaTek device, solve black screen issues, and fix the boot loop without losing data.
How to Flash Stock ROM using SP Flash Tool
Interested users may proceed to our tutorial on how to use SP Flash Tool to flash Android phone.
Disclaimer
Follow the given steps on your own risk. If your Android device gets bricked by following this guide, then we at Droid Thunder will not be responsible for that. Although there is no chance of damage, still we request you to carefully follow the procedure.
Requirements
- You need a Windows PC and a standard USB cable.
- Charge your Android phone to a minimum of 50%.
- Backup your important phone data and settings.
Downloads
Steps to Install Stock ROM using SP Flash Tool
Let’s go through an easy step-by-step guide to flash Stock ROM using Smartphone Flash Tool.
Step 1: Install Android USB Driver on your PC
- Let’s begin the process by installing the mobile-specific USB drivers on the computer.
- This is necessary to detect your Android device phone when connected using a standard USB data cable.
Step 2: Install MediaTek VCOM Drivers on PC
- This firmware flashing process is only for MediaTek smartphones and tablets.
- Hence, it is essential to download and install the MediaTek VCOM USB Drivers on your computer.
Step 3: Backup your Android phone data
- This MediaTek firmware upgrade process wipes out entire data present on your Android device.
- Hence, take a backup of your phone data including contacts, messages, apps, notes, documents, files, call logs, etc.
Step 4: Download Stock Firmware file
- Download the latest firmware file for your MediaTek Android phone.
- Moreover, extract this downloaded firmware in a specific folder on your PC.
Step 5: Launch the SP Flash Tool
- Extract the downloaded SP Flash Tool.zip on your PC.
- Furthermore, launch the SP_flash_tool.exe file.
- Next, click on the Download Agent button, and add the MTK_AllInOneDA.bin file present inside the extracted SP Flash Tool folder.
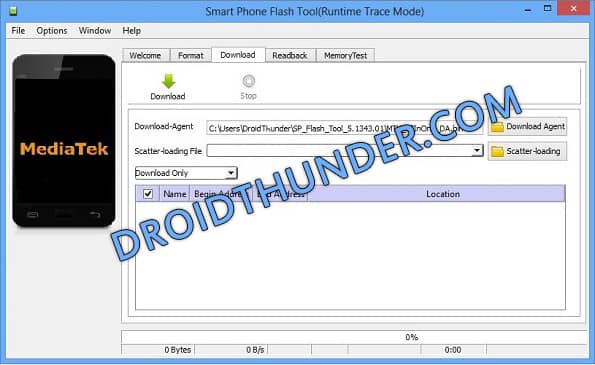
Step 6: Add MTK Firmware Scatter file
- In the SP Tool, click on the Scatter-Loading button.

- Browse to the firmware extracted folder and open the scatter.txt file.
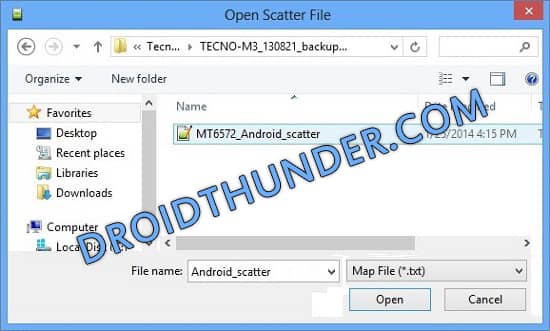
- This will launch the MTK firmware scatter file in the SP Flash Tool.
- Untick the Preloader option as it might brick your phone.
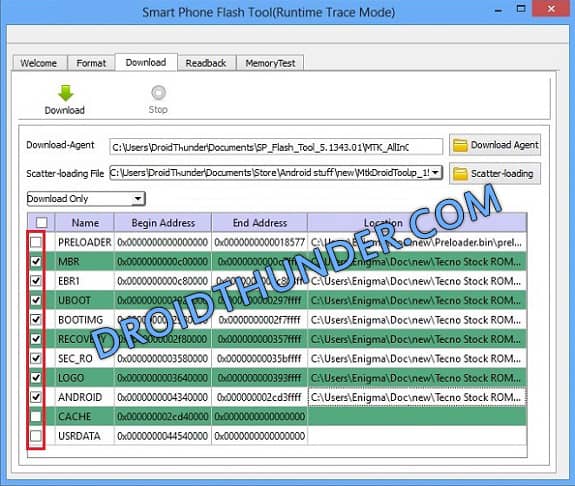
- Moreover, click on the Download button now.
Step 7: Connect your Android phone to PC
- Power off your MediTek device.
- Remove your phone battery (Only if you’ve a removable battery).
- Hold the Volume Up key + Volume Down key together and connect your phone to the PC.
- This will help the Smartphone flash tool to detect your connected device.
Step 8: Start the MediaTek Stock ROM flashing process
- Once the flash tool successfully detects your device, it’ll automatically start the flashing process.
- This MTK stock firmware installation will take a few minutes to complete.
- Hence wait, and be patient.
Step 9: Finishing the firmware flashing process
- As soon as the procedure completes successfully, the tool will show a green button on the screen.
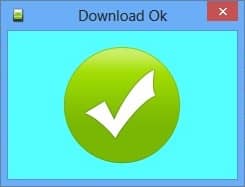
- Close the tool, and safely disconnect your device from the PC.
- At last, restart your phone.
Note: If the process fails, or the SP Flash Tool is stuck at download da 100 or shows a yellow bar, or red bar 100, then don’t panic. Just close everything, switch off your phone, and repeat the entire process.
Conclusion
Finally! This is how you can flash Firmware using SP Flash Tool. If you face any difficulty during this process, then feel free to use the comment box below.
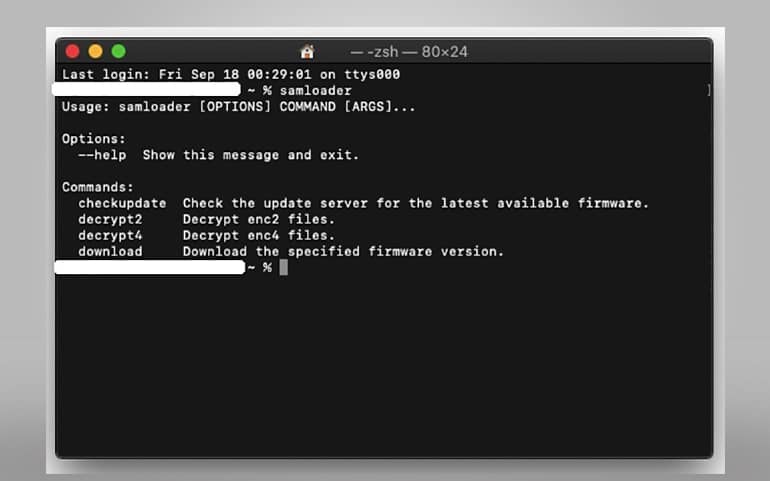



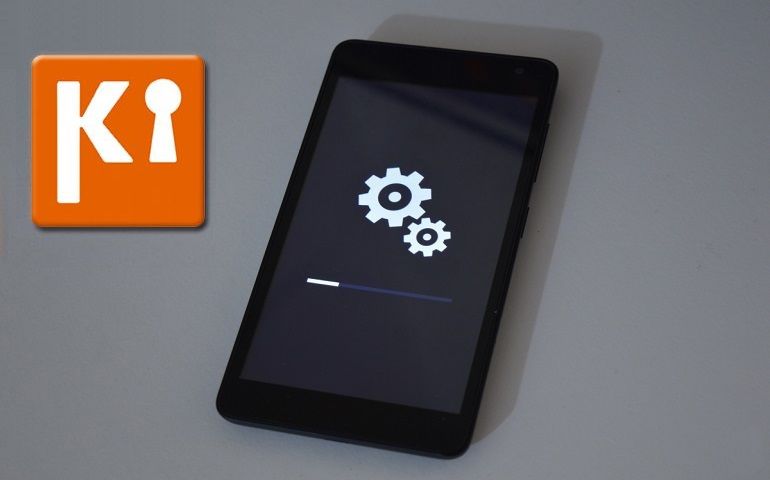
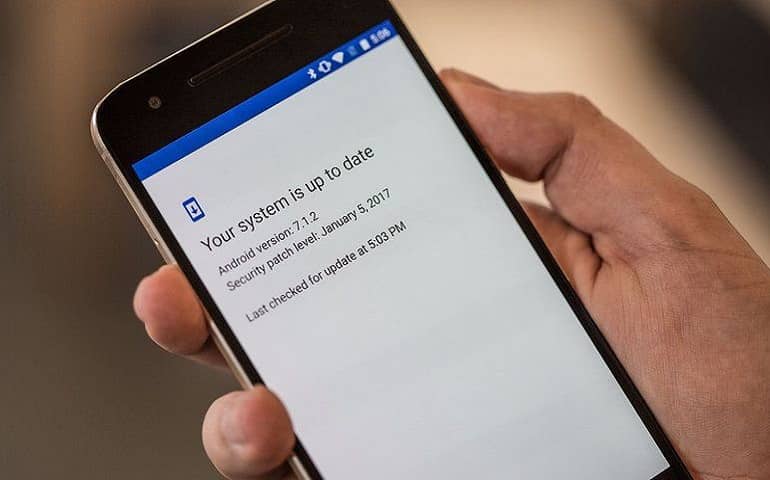
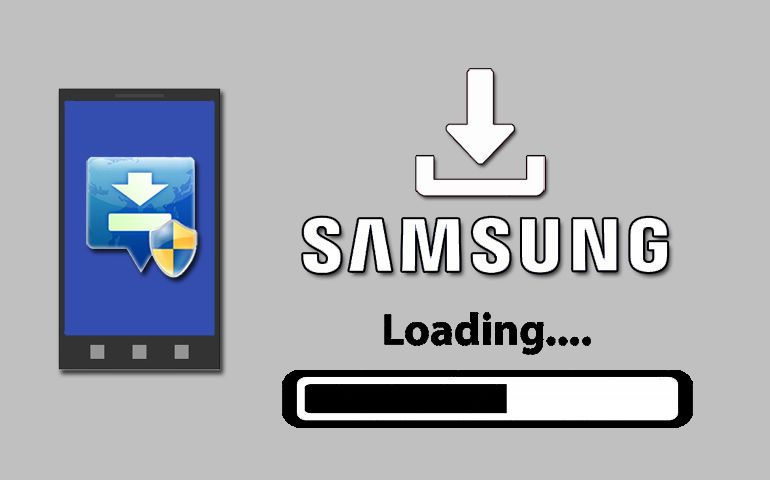
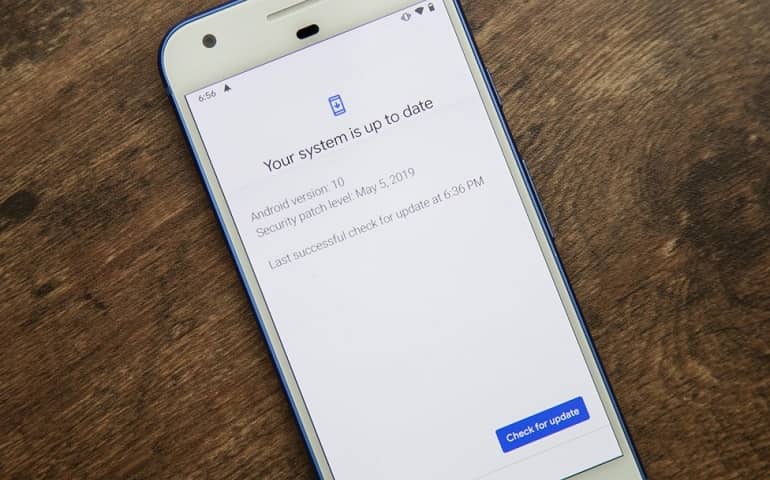

3 thoughts on “How to Flash Firmware using SP Flash Tool”
Thank you for this detailed guide. Now i can flash with sp tool
You saved my dead phone. Thanks dude!
Thank you very much