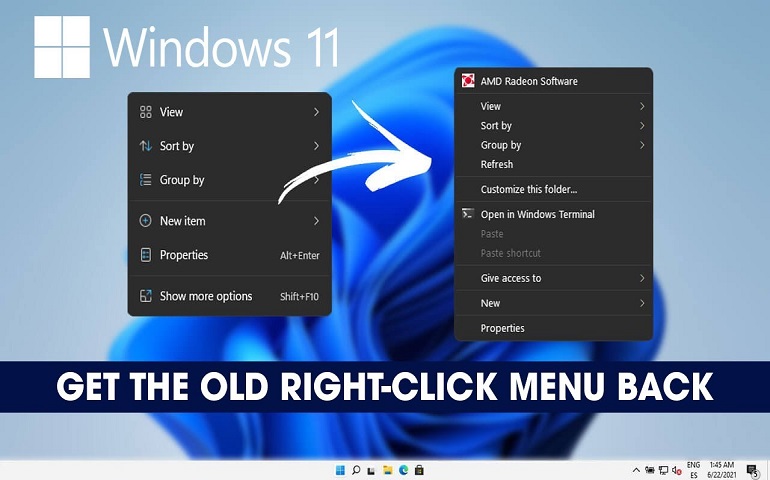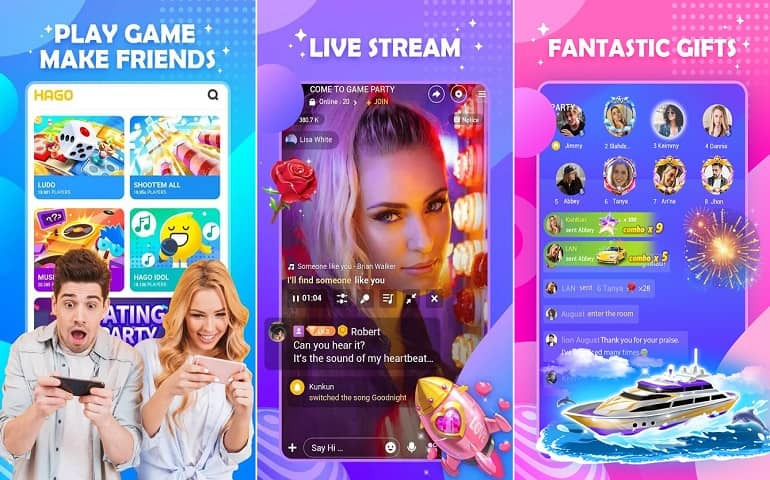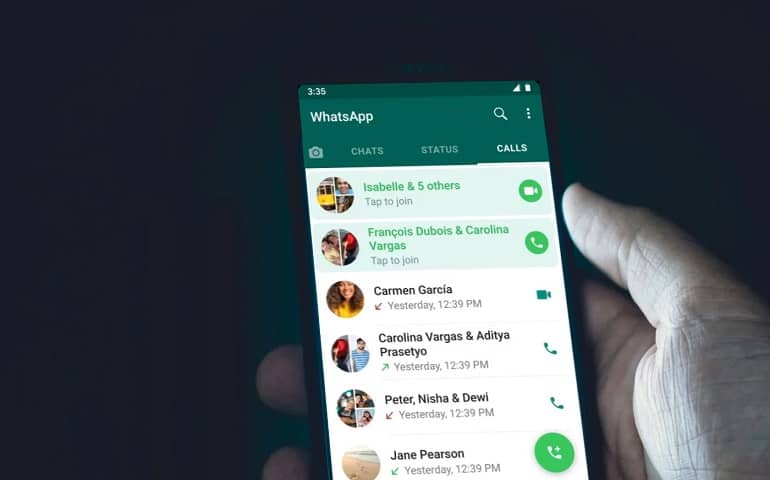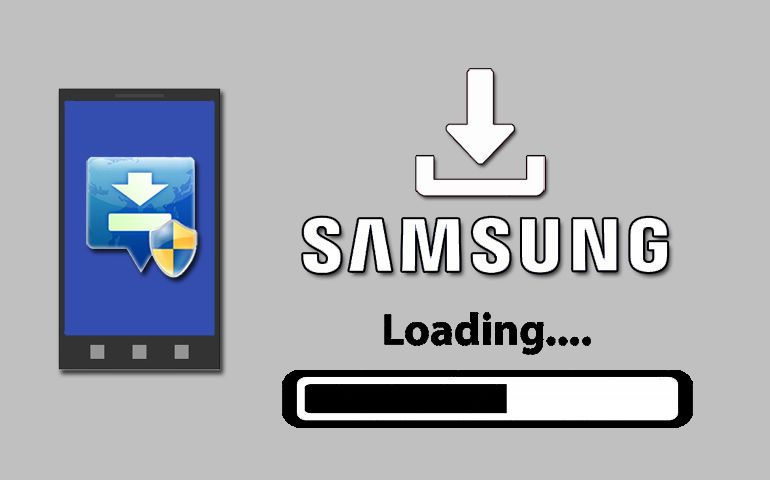‘USB Device Not Recognized‘ is an error that you might have gone through once in your life. It is a frustrating situation when you aren’t able to transfer files between phone and PC just because your Android phone is not recognized or detected by your computer.
On different devices you’ll see different notifications, some of which are “USB device not recognized”, “PC not recognizing Android phone” or “USB device not detected but charging”. All these are the same errors with means that your Windows computer is not able to recognize the phone connected via USB cable.

In such situations, an Android user generally follows a normal process of installing the USB drivers on the computer. Sometimes it is effective. However what if even after installing the latest USB drivers, your Android phone is not recognized by the computer.
To help you out from such problems, I have mentioned some detailed steps on fixing the ‘USB Device Not Recognized’ Error, especially for Samsung Android phones.
Try Implementing these Methods First
- In your phone dialer, enter *#0808# and call. Then select ‘AP’ in the first section and ‘MTP’ in the second section. Click on OK and connect your phone to PC.
- Instead of using a USB hub, connect your Samsung phone directly to PC.
- Use a new USB cable and another computer. Some cables are power only.
- Remove SIM card and battery (if it is removable). Wait a while, then put them back and restart. Then connect to PC.
- Restart your phone and put it in Airplane mode. Then connect to PC.
If the above methods don’t work and your Samsung phone is still not recognized by the computer, then proceed ahead to our tutorial given below.
Steps to Fix USB Device Not Recognized for Samsung
- At first, check whether the computer recognizes your Samsung phone or not. Use our guide for the same:
- If it doesn’t work and your PC still shows ‘USB Device Not Recognized’ error, then proceed further.
- To remove the error ‘USB Device Not Recognized’, download and extract the Samsung USB Drivers file given below:
- Extract the file on the Desktop of your computer.
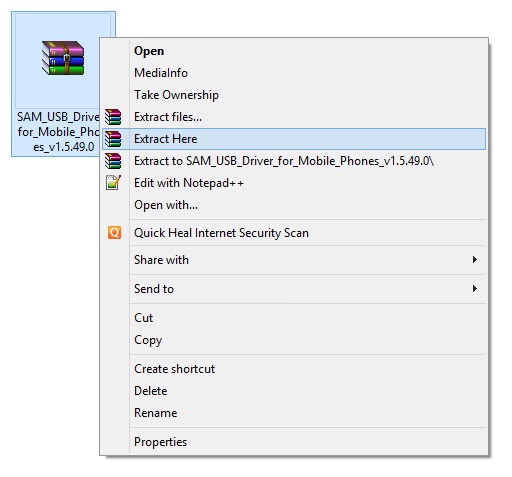
- If your Samsung phone connects to your PC, disconnect it.
- Now go to the Control Panel of your PC.
- Click on ‘Uninstall a Program’ option.
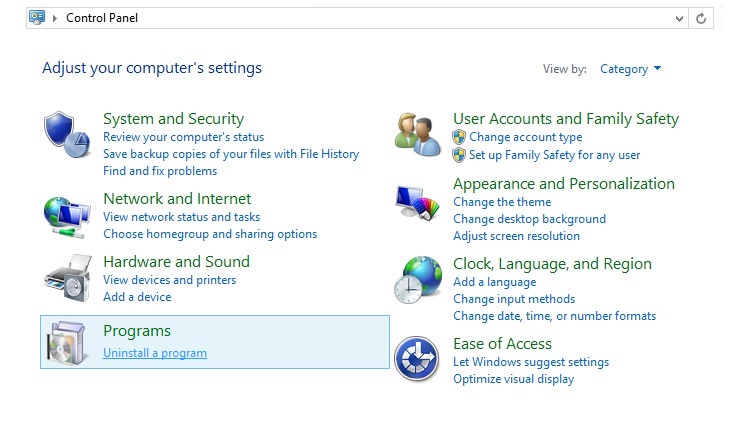
- Now you need to Uninstall any Samsung USB drivers which you might have installed before.
- So search for the Samsung Drivers and double click on it.
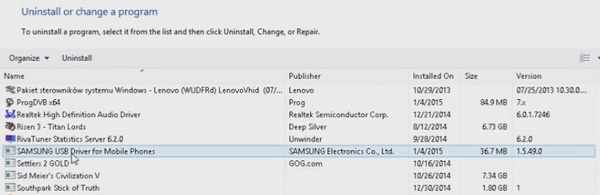
- Click on the Remove option to initiate the Un-installation process.
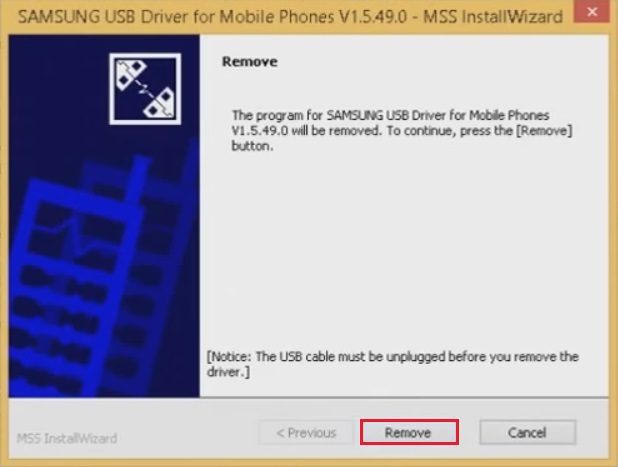
- Now on your PC, right-click on My Computer and select the ‘Manage’ option.
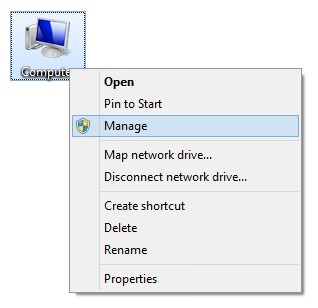
- The Computer Management screen will popup.
- Then select the Device Manager option.
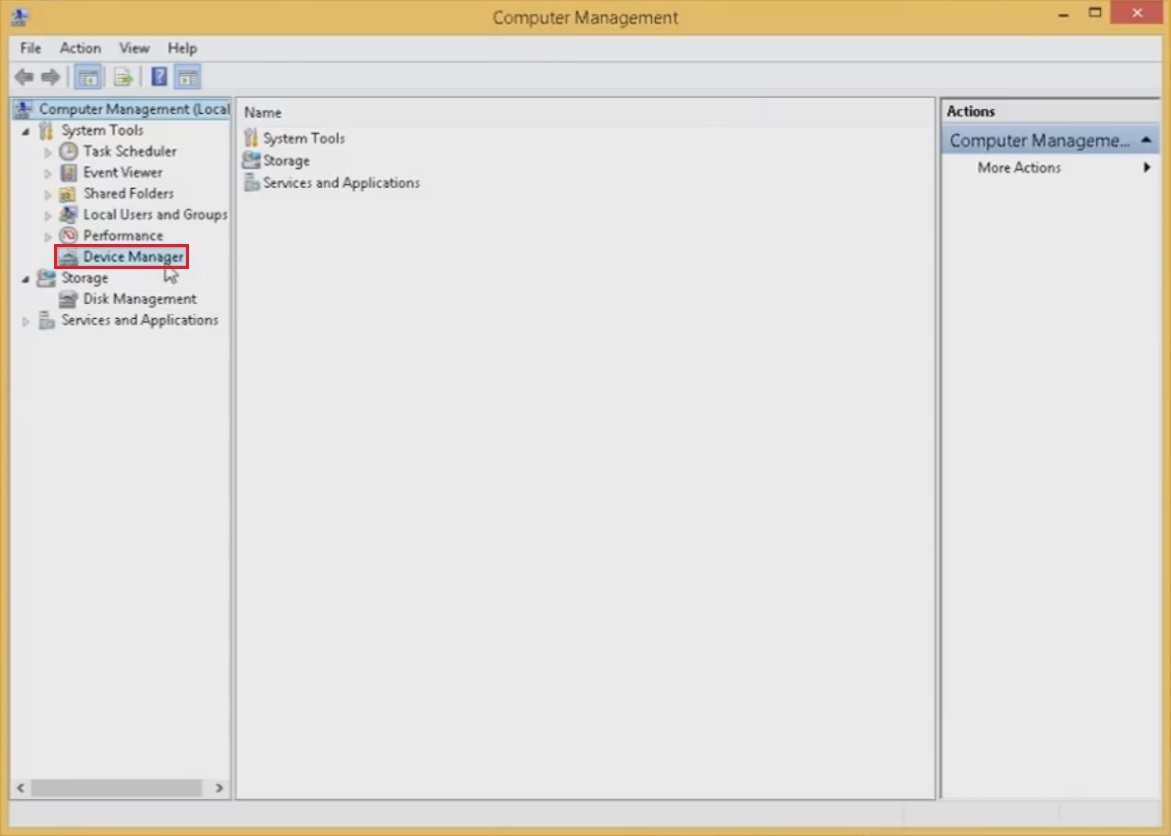
- Now switch off your Samsung phone and then boot it into Download Mode.
- For doing that, press and hold the ‘Volume Down key + Home button (middle button) + Power key’ simultaneously until you see a warning message.
- As soon as you see the warning message leave all the keys.

- Note: This method of booting into Download mode is nearly the same for all Samsung devices. If your device does not have a Home button, just press and hold the Power button and Volume down key.
- Now on your device, press the Volume up button to continue. This will directly land your Samsung phone into downloading mode.
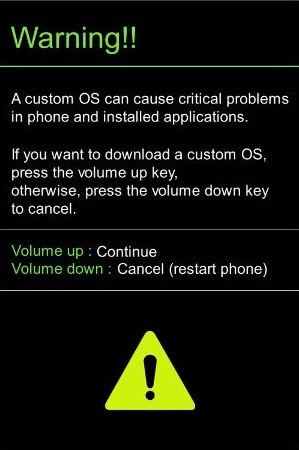
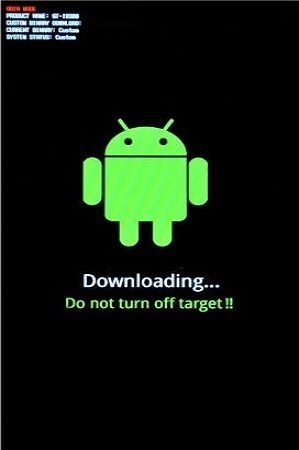
- On your PC, if the driver installation process starts, stop it by clicking on the Close button.
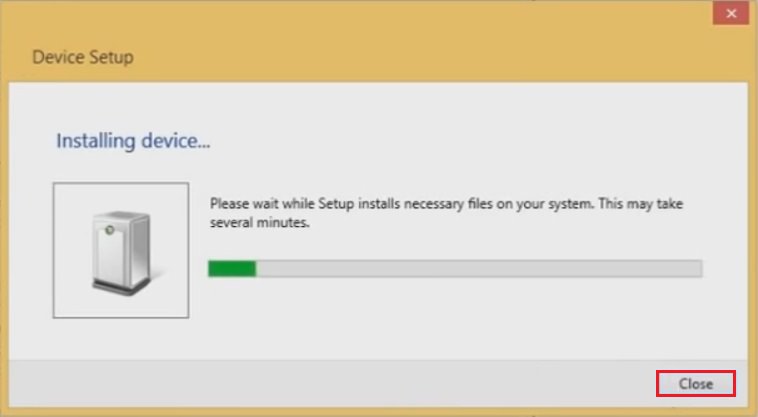
- Then look for your phone mentioned in the Device Manager.
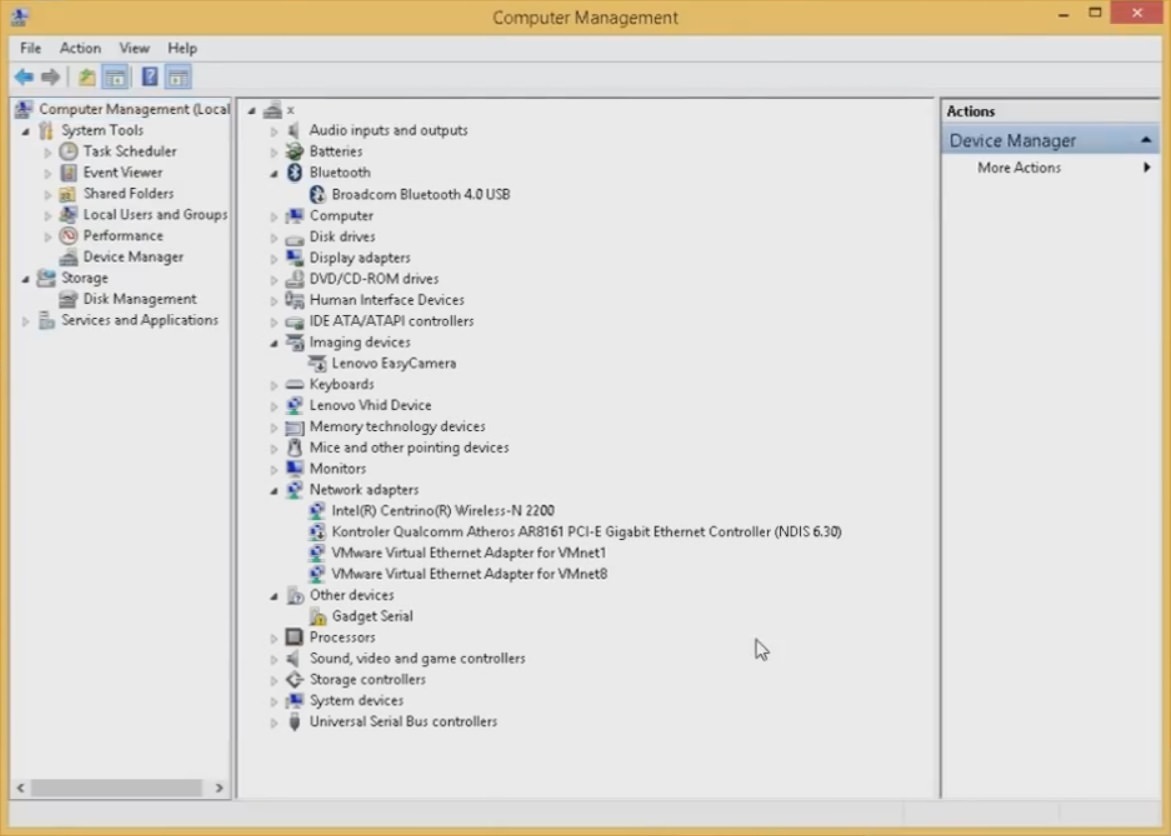
- In my case, it is shown as ‘Gadget Serial’ with a yellow exclamation mark.
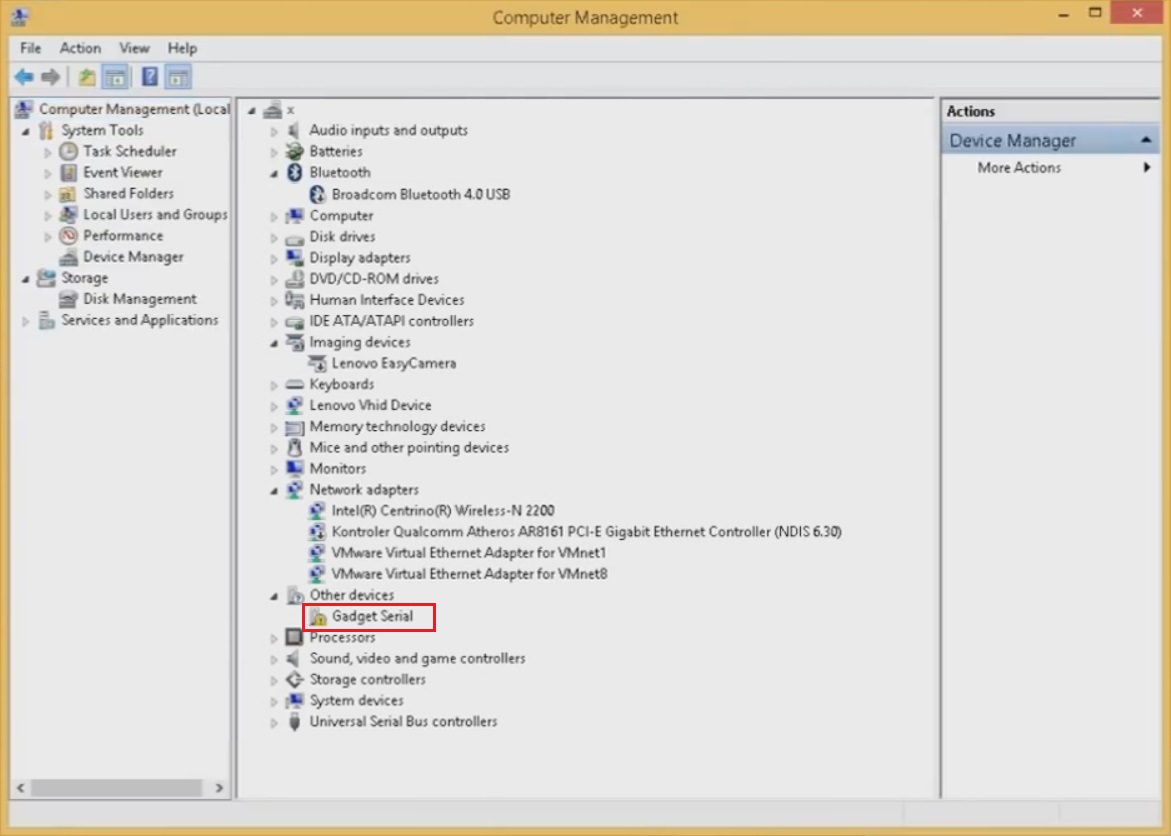
- So Right-click on it and select the ‘Update driver software’ option.
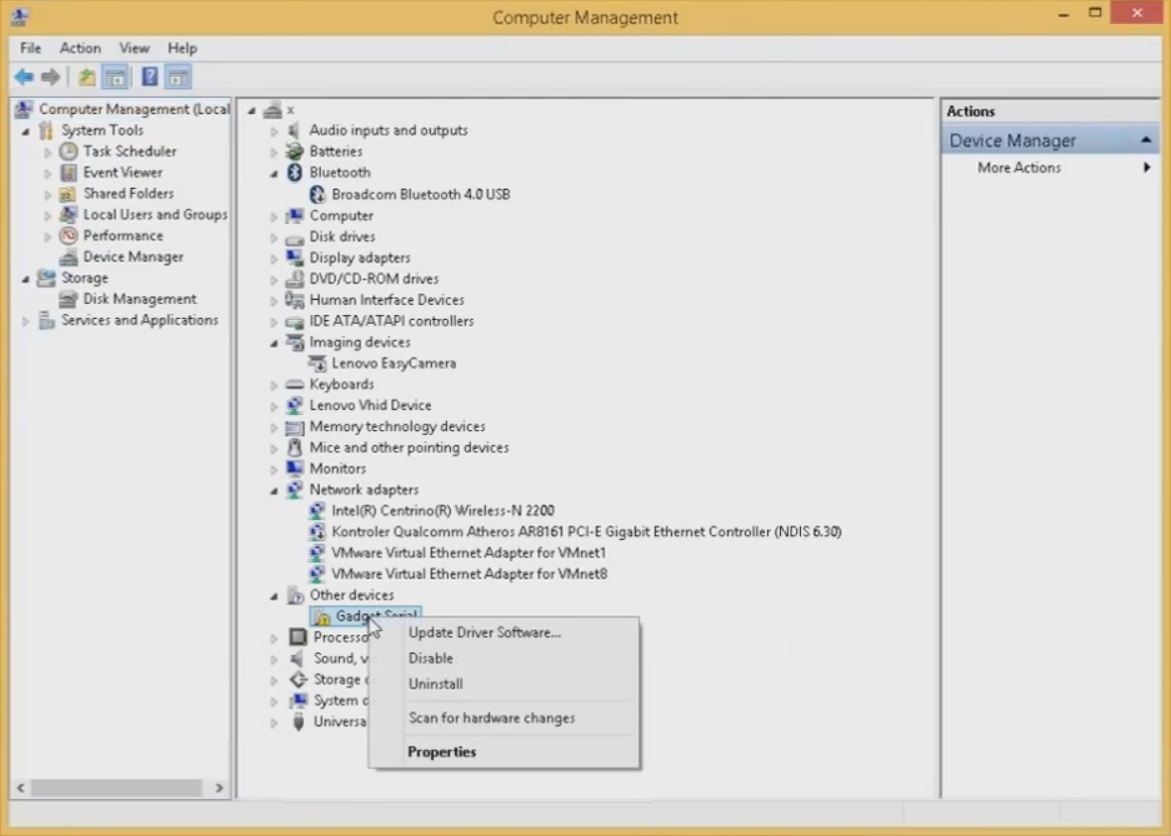
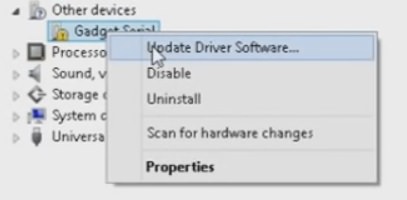
- As you click on it, a window will popup.
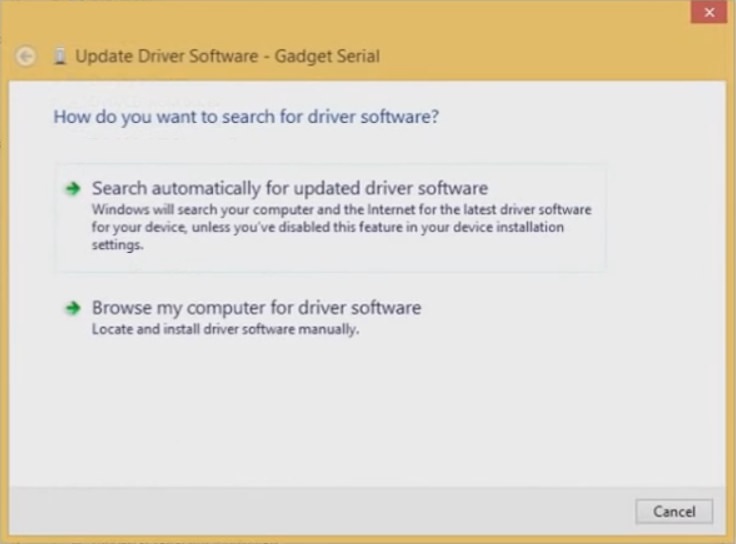
- Click on the ‘Browse my computer for driver software’ option.
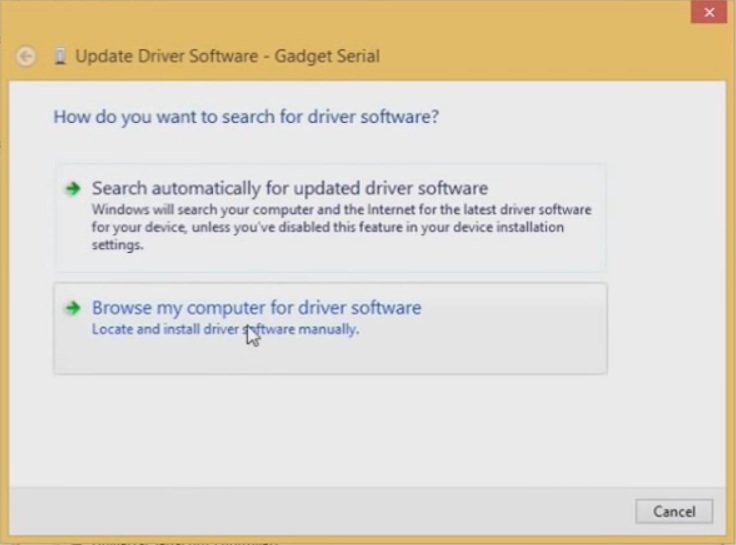
- Note: On the next window, make sure that the ‘Include Subfolders’ option is Ticked.
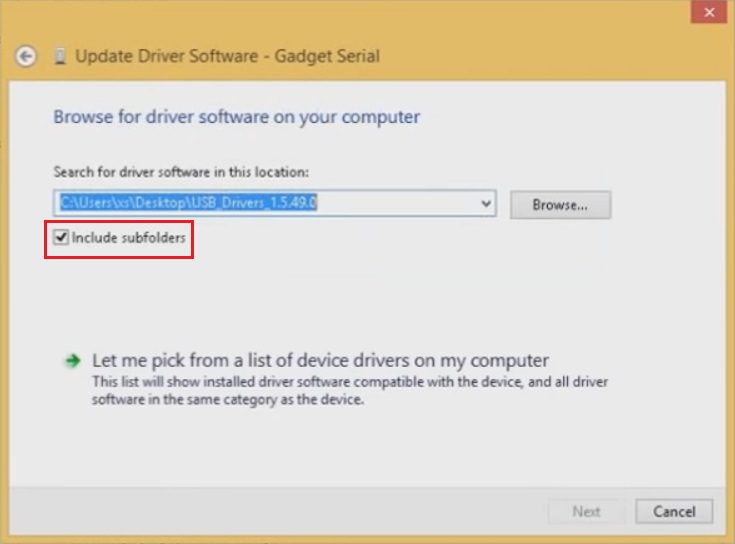
- Then click on the Browse option.
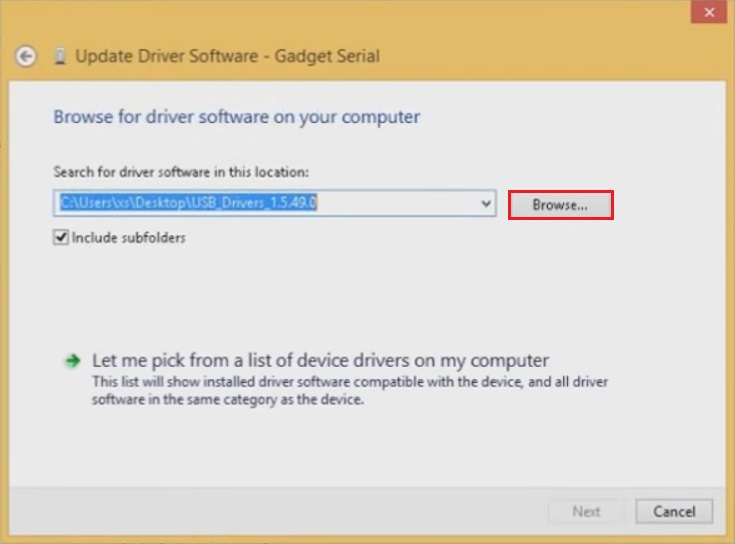
- On the next window, find the folder where you’ve extracted the Samsung USB drivers file.
- It should be on your Desktop.
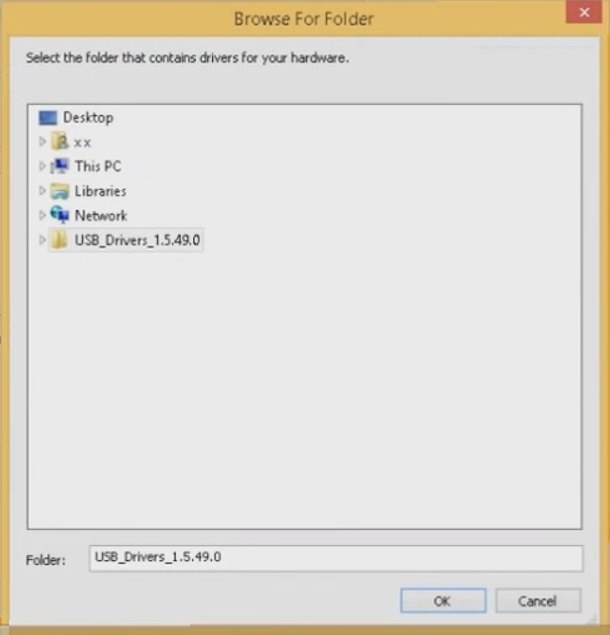
- Select the folder and click on OK.
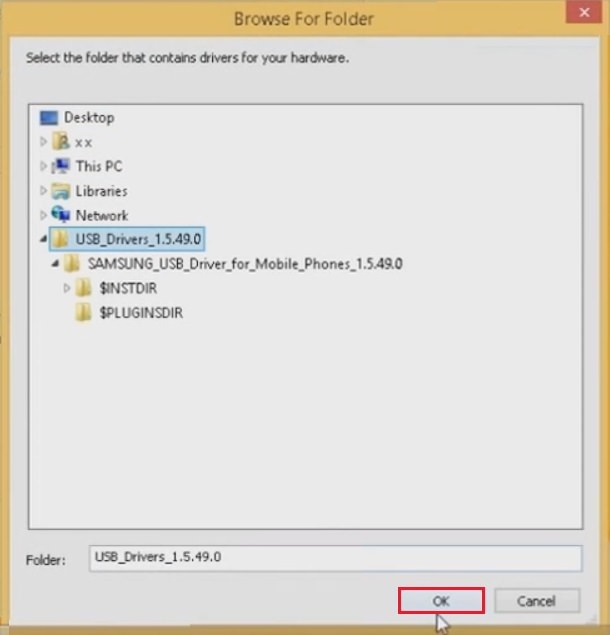
- Now click on Next to begin the installation.
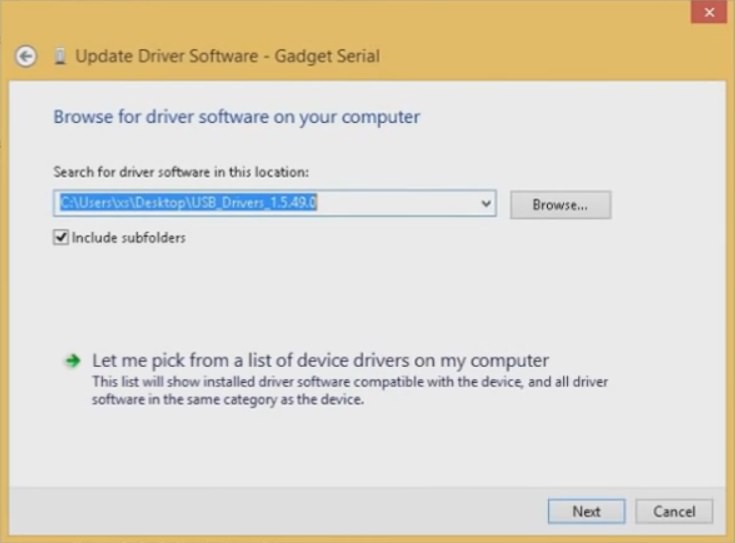
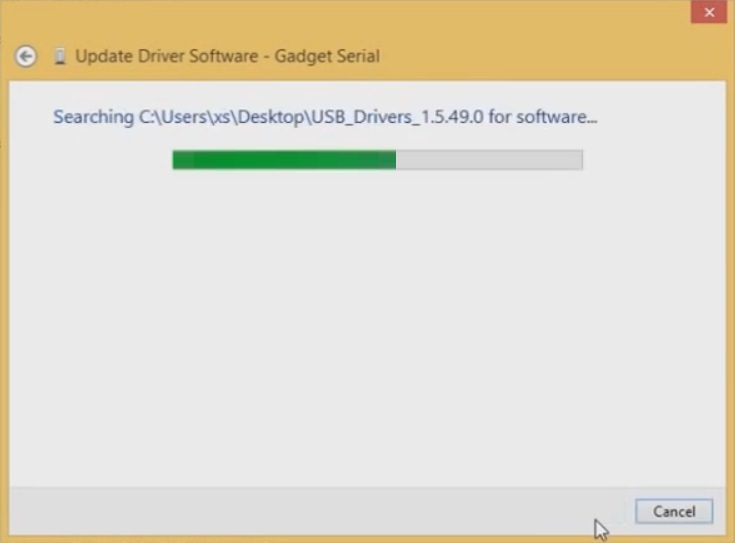
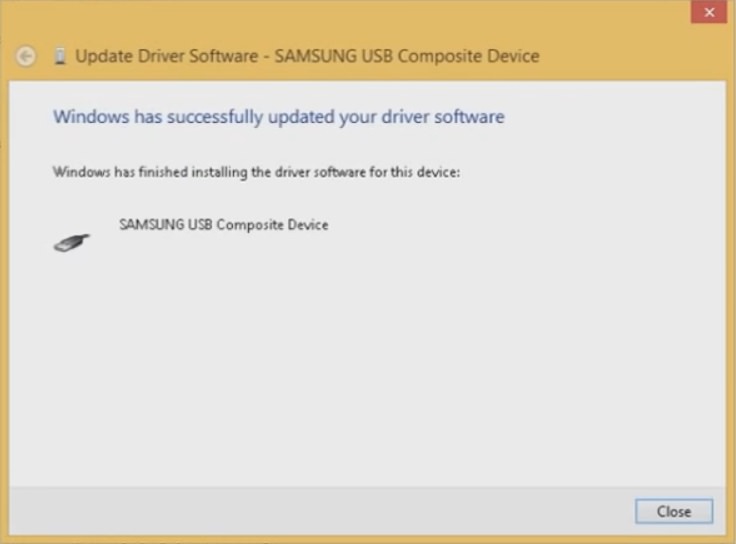
- As it completes, click on the Close button.
- Note: It may happen that after installation, a new ‘Unknown’ device would appear in the Device Manager. In my case, it shows as ‘Gadget Serial Control’.
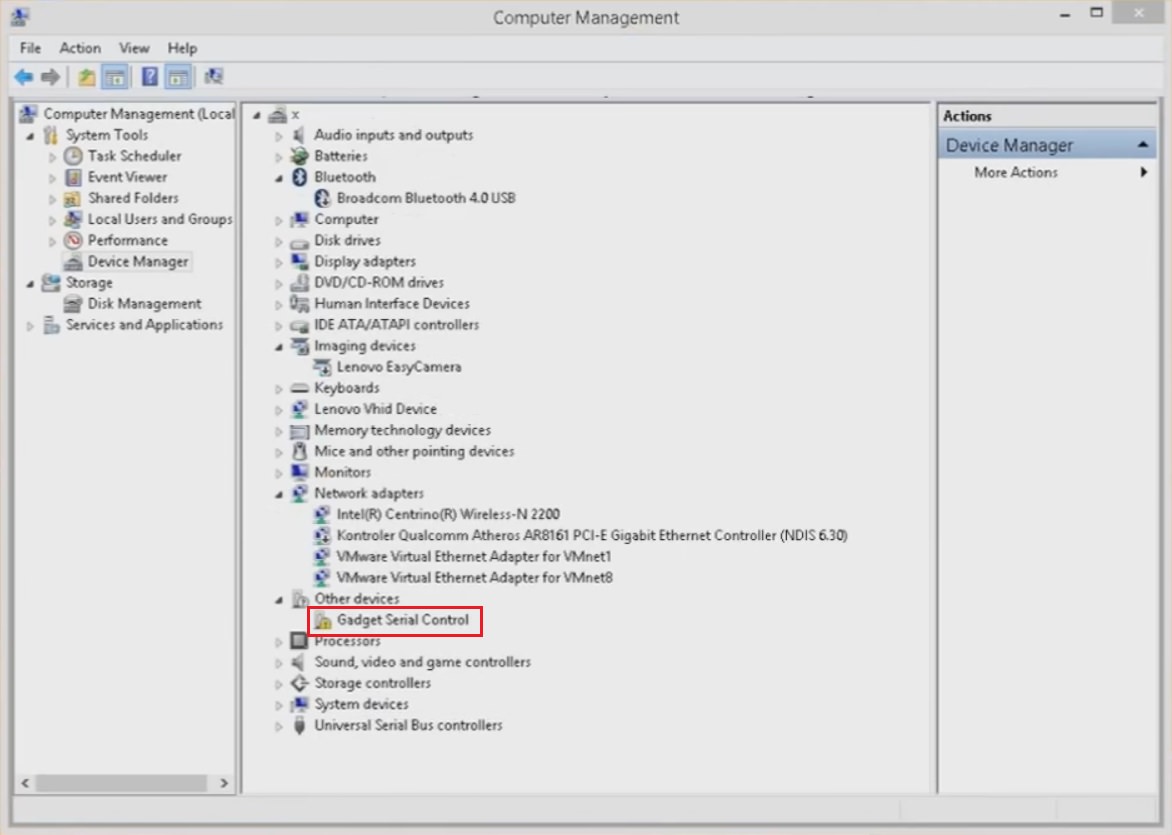
- So you need to install drivers for this device too and for any subsequent devices that could appear.
- Right-click the Gadget Serial Control and select Update driver software option.
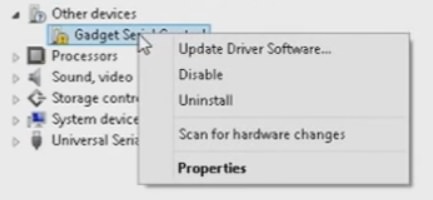
- Then select ‘Browse my computer for driver software’ option.
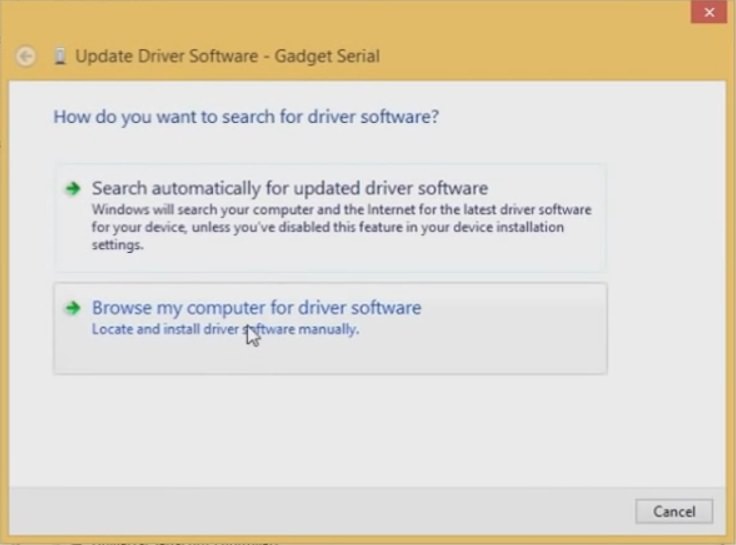
- On the next screen, click on Next (since your Drivers package folder would be already selected).
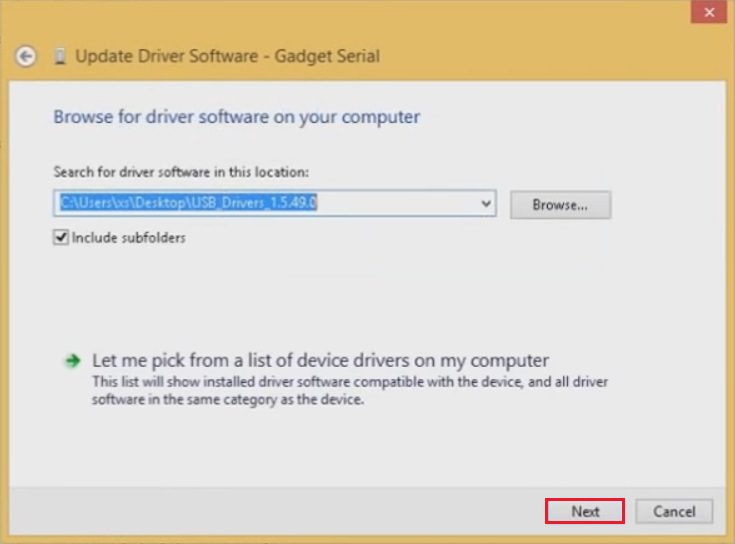
- Wait until the installation completes.
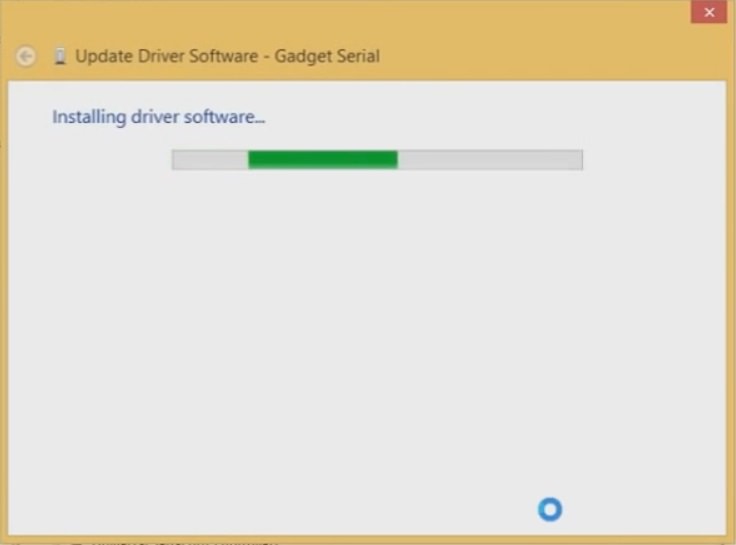
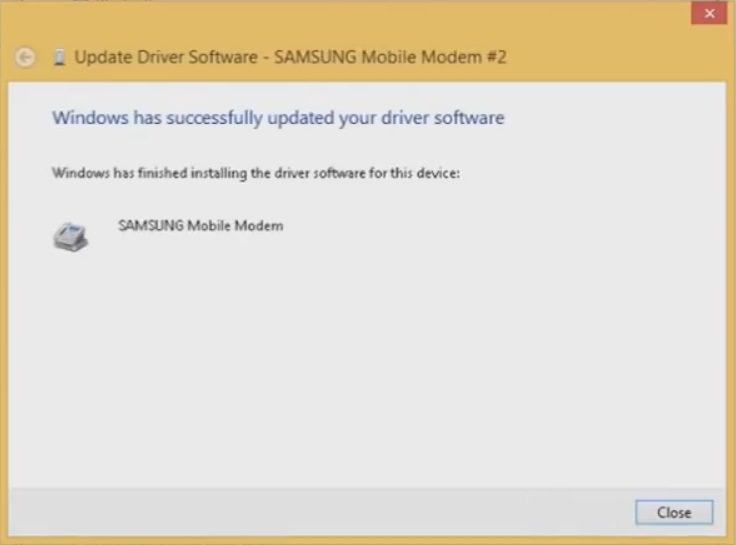
- That’s all! The Samsung USB drivers are successfully updated.
- To confirm the same, check the Device Manager under the Modems tab.
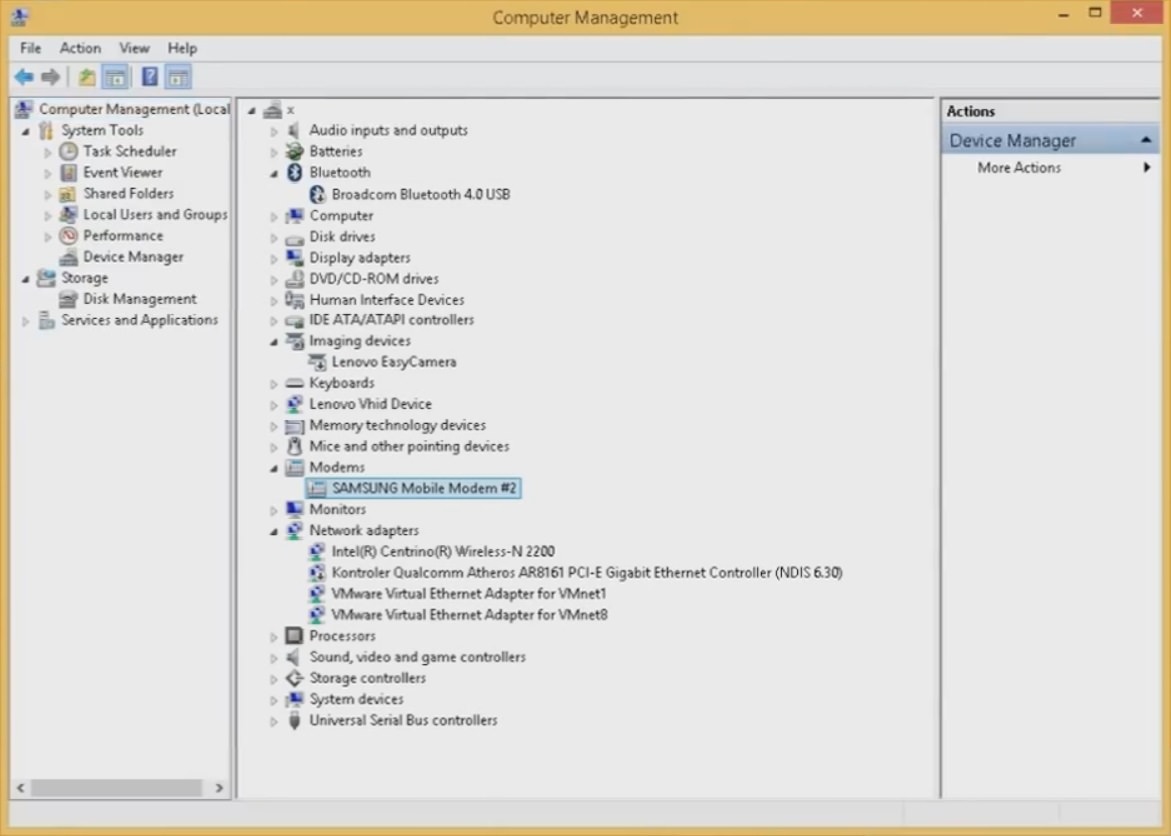
- Now you won’t face the ‘USB Device Not Recognized’ Error on your computer.
Wrapping Up
Finally! This is how you can solve USB Device Not Recognized on Windows 11, 10, 7, 8, 8.1, XP 32-bit, or 64-bit operating system. If you face any difficulty while going through the process then kindly comment below.