ASUS Armoury Crate is undoubtedly a powerful gaming software for ROG and TUF gaming machines. Unfortunately, it is still unavailable for the latest Microsoft OS. Windows 11 was unveiled back in June 2021 as a developer channel build. From there on, many software publishers have added application/driver support for Windows 11. Some OEMs even published a list of their devices getting the Windows 11 upgrade.
All my dreams were shattered when I upgraded to Windows 11 and found no Armoury available for this OS. Coming back to ASUS, I being an ASUS Zephyrus Duo user, was eagerly waiting to try out all the gaming-related functionalities that I used to have on Windows 10. Upon some digging, I could get Armoury Crate working on my Windows 11 laptop. This guide will teach you how to install ASUS Armoury Crate on your Windows 11 PC.
This guide covers all the required aspects to install the ASUS Armoury Crate. For your convenience, we have divided it into sections. You can refer to the below table and jump over to the point of relevance. With that said, let’s begin with the tutorial.
Fix to Install Armoury Crate on Windows 11
There are two methods to get the Armoury crate running on your Windows 11 PC. I suggest you check both of them and follow whichever suits you the best.
1. ASUS Armoury Crate Installer Utility
The first method is the traditional way of installation. That is, we’ll download components from ASUS’s drivers and tools page and run them on the system. The steps to download and install Armoury Crate on Windows 11 are as follows.
- Download the Armoury Crate installer from the ASUS website. When asked to select OS, choose Windows 10 64-bit. That’s right! We are selecting Windows 10 because ASUS is yet to release the
Armoury crate for ROG and TUF gaming laptops on Windows 11.
Update (12th January 2022): ASUS Armoury Crate is now officially available for Windows 11 64-bit.
Interesting Stuff – How to Set Video/Live Wallpaper on Windows 11
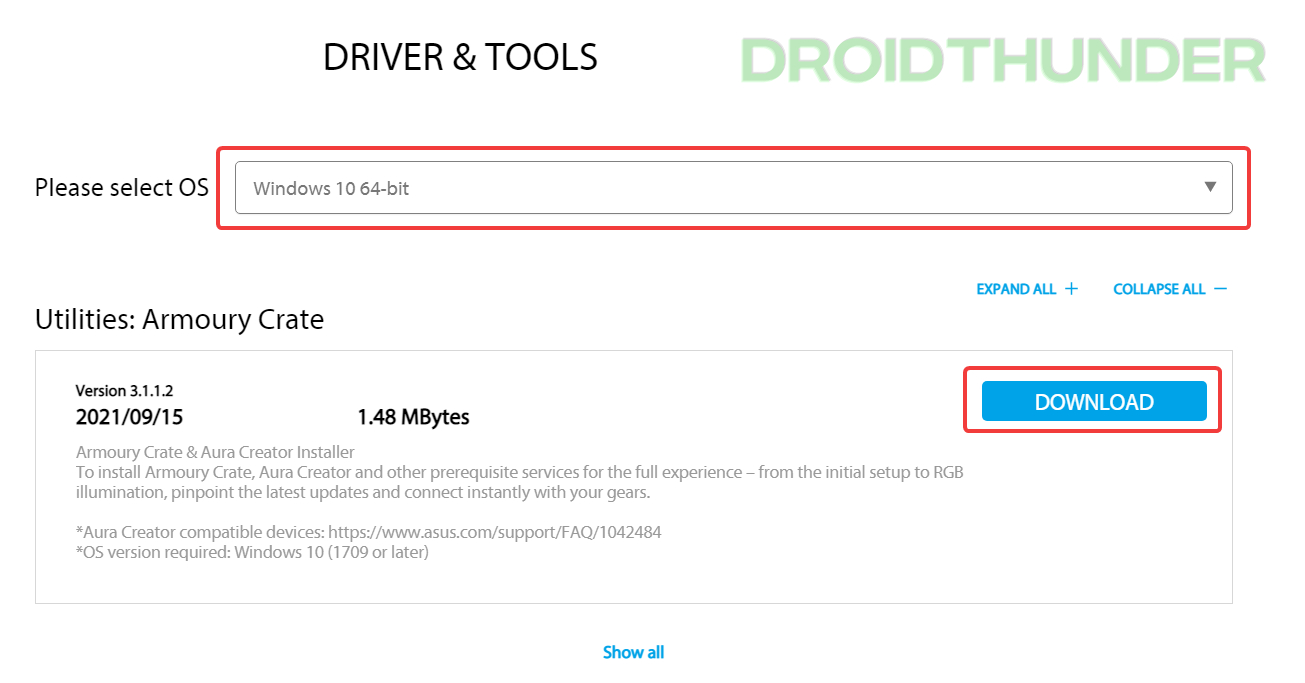
- Run the Armoury Crate installer file. Enter the password if the Windows UAC prompt shows up.
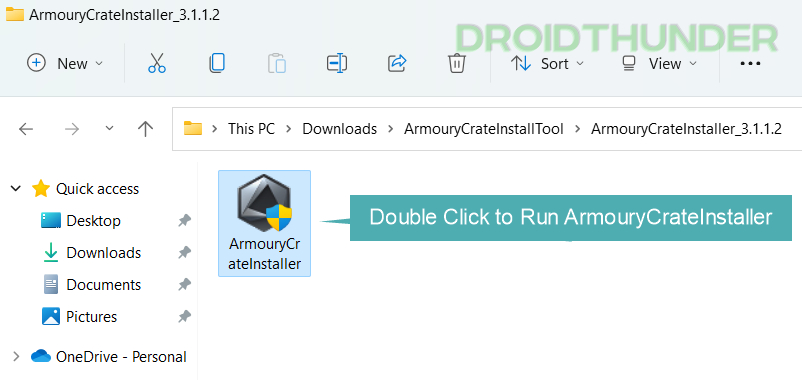
- Now, select an option between Install Armoury Create and Install Armoury Crate and AURA Creator. Here, I have taken the third option. Now, press the Start button to initiate the installation. Depending on your selection and PC configuration, it will take around 4-5 mins to install the necessary services and required Armoury Crate components.
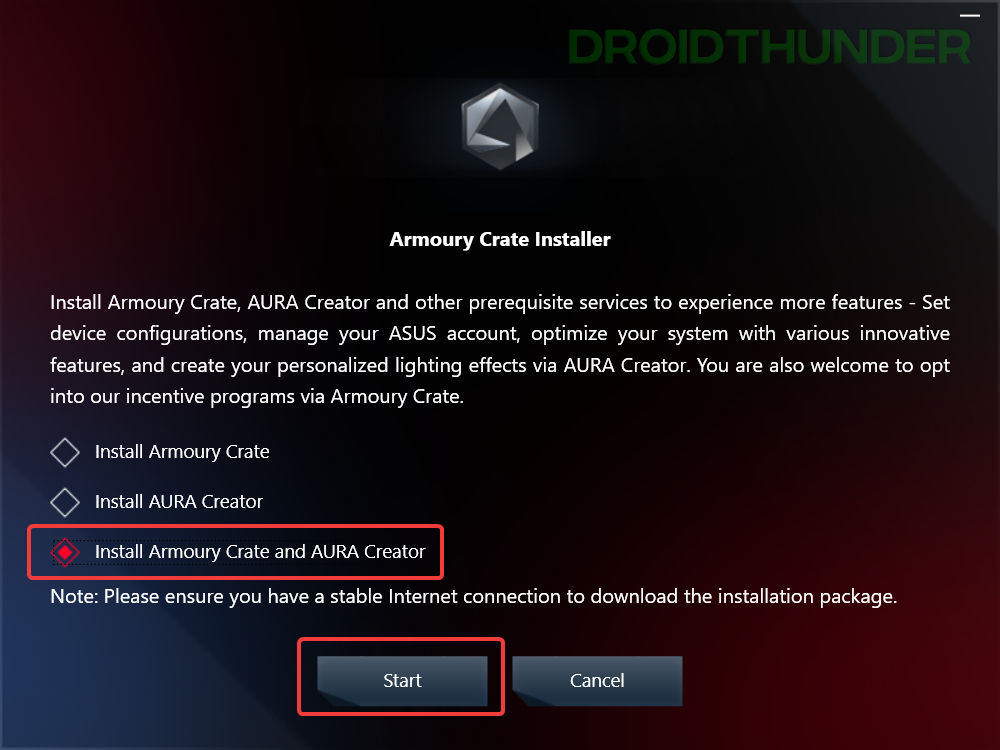
- When the installation finishes, press the Launch Armoury Crate button.
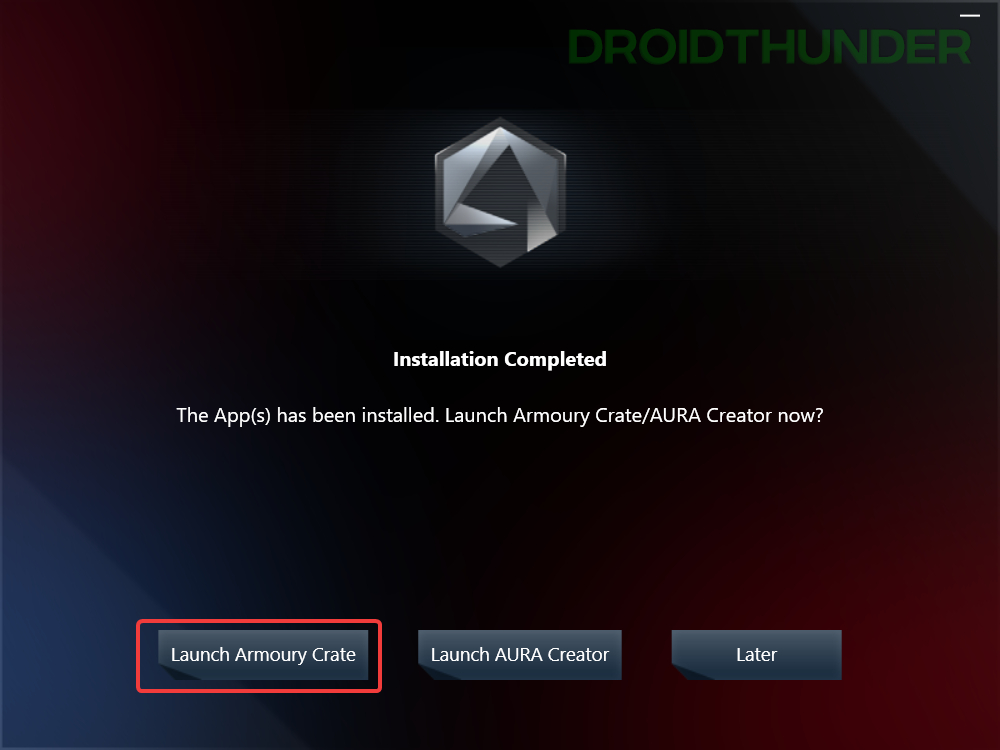
That was a hassle-free installation, right! But though the first method is easy to follow, it may not work for everyone. Many users reported that when they ran the installer, they got the error message – Installation Failed. “Please restart the system and check the internet connection status before trying”
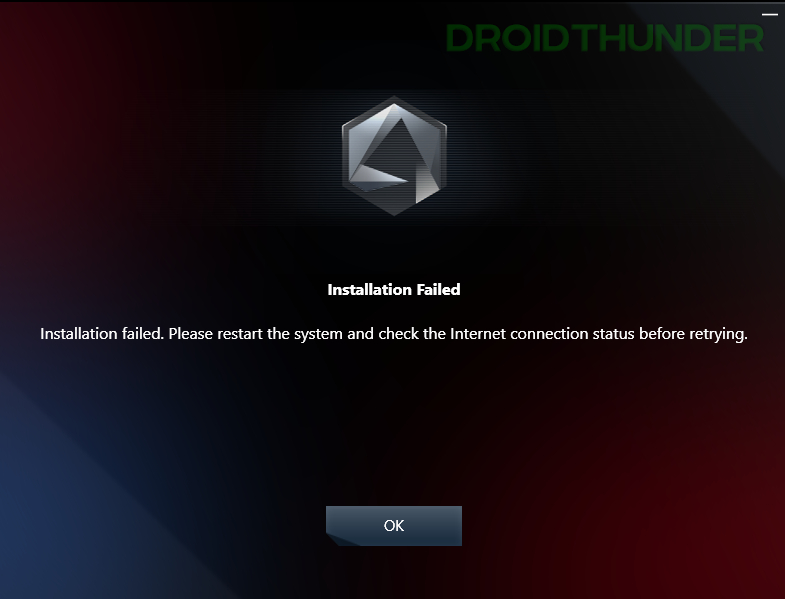
If you are one of those users, then no worries; we have got you covered in the second method of this guide.
2. Download Armoury Crate (Beta) from Windows 11 Microsoft Store
As of November 2021, ASUS hasn’t officially released the application for Windows 11, but the company is offering a Beta version through Microsoft Store. However, when we opened the Armoury Crate application page on Microsoft Store, there was no option to install it. It was surprising because, on one side, it said that this product is compatible with your device, while on the other side, there was no install button present on the page.
It could be because of the country-specific restrictions. ASUS might want users from selected regions, like the USA, to test the beta build first. And then eventually release a stable version to all the users. Microsoft also did the same thing for their Windows Subsystem for Android app. It was available for the USA region and allowed users to install Android apps on Windows 11.
If you are lucky and have the install button available in the Microsoft store, go ahead and hit it. If you don’t, then no need to worry. There is a way to get the App packages from Microsoft Store directly. To know more, read further and follow the steps given below.
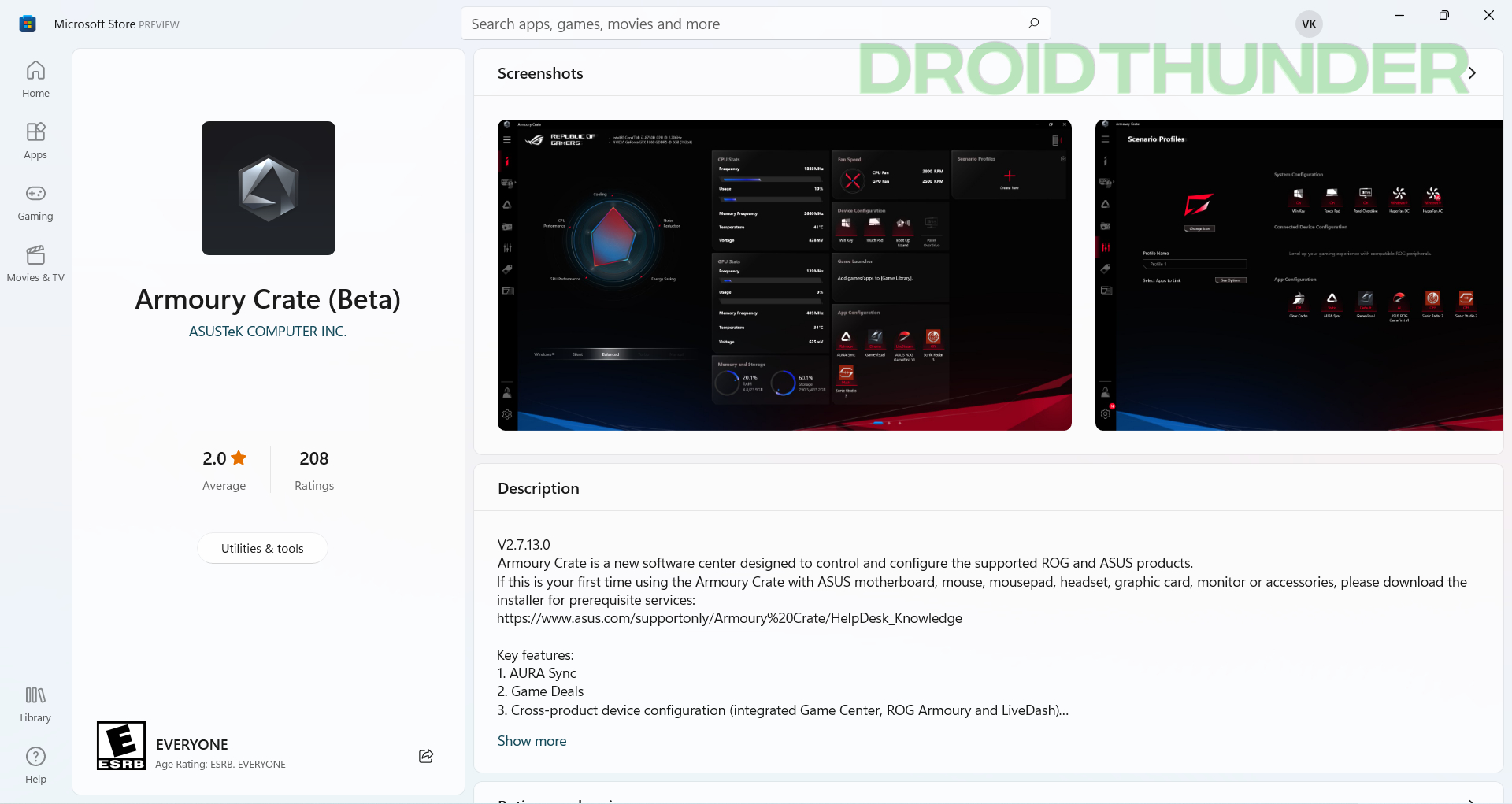
Windows 11 Aapx Package Installer
- Open the Microsoft Edge web browser and head over to the Microsoft Store link generator website.
- In the sample data field, paste this catalog number:
9PM9DFQRDH3F - From the dropdown, select type as ProductId.
- Lastly, press the check button to search for the Armoury Create Microsoft Store package.
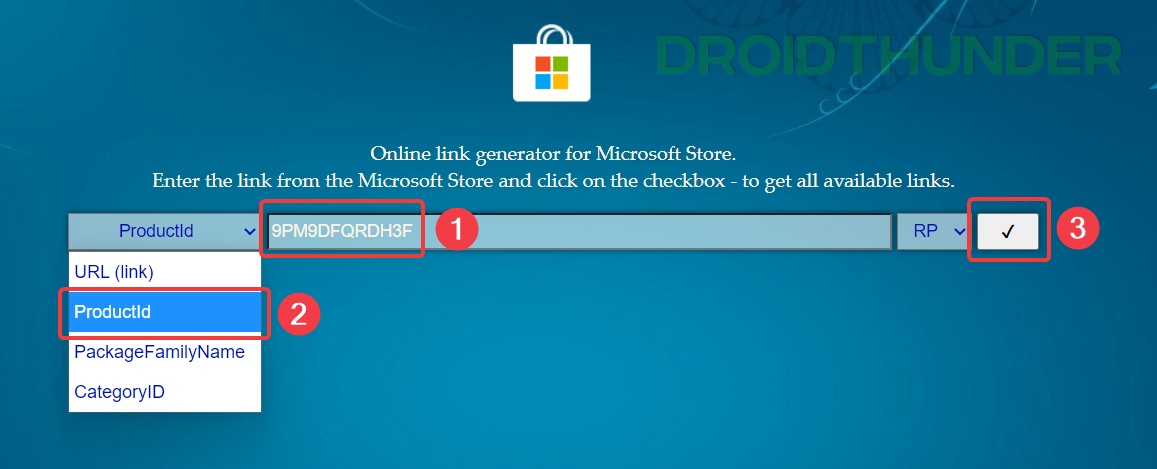
- Click and download the package ending with .appxbundle. The size should be around ~160 MB. The one ending with .eappxbundle is for an Xbox controller. Note that you can not use Google Chrome or any other browser to download packages from this site, so make sure you are using the Microsoft Edge browser only.
Did you know? – You can run Android 12L OS on Windows. Check out how!
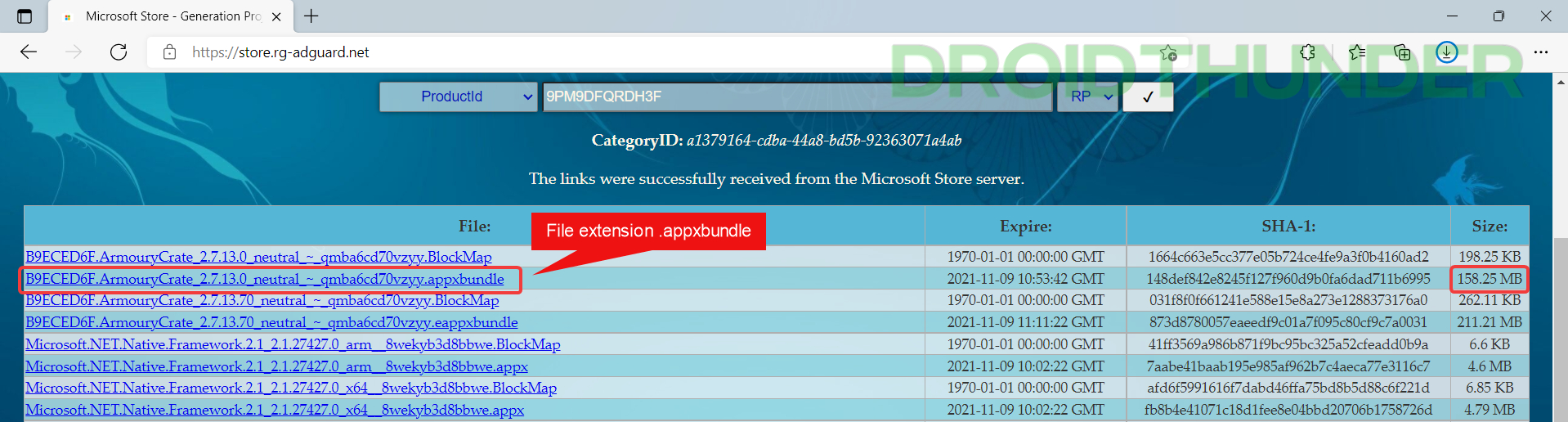
- Once downloaded, double-click on the Armoury Crate (beta) .aapxbundle package to run it.
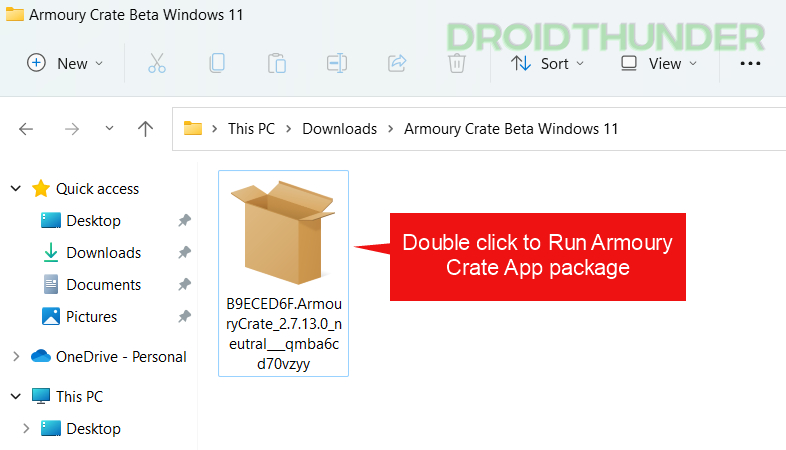
- Press the Install button to start the installation process. It is a manual way of installing Microsoft Store apps and is called sideloading apps on Windows.
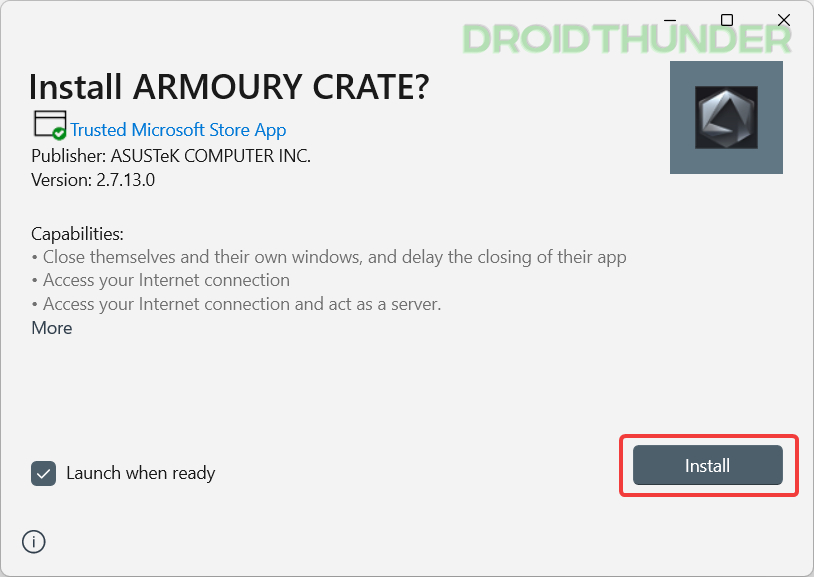
At this point, you have successfully installed ASUS Armoury Crate software. But for some reason, if the installation didn’t go well, you can try an alternate method explained ahead.
Package deployment using Windows PowerShell
- Navigate to the .aapxbundle package that we downloaded in the previous section. Press right-click on it and select Copy as path.
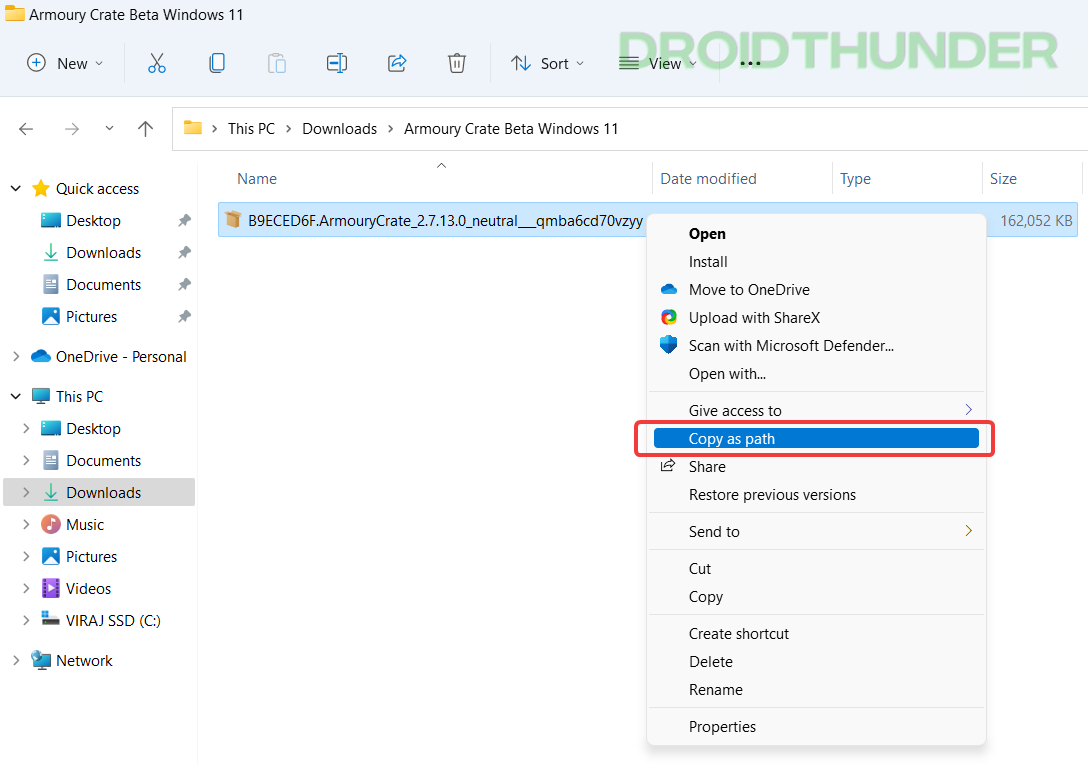
Liked what you saw, huh? – How to Enable Old Right Click Context Menu on Windows 11
- Open the Windows start menu and search Windows PowerShell. Run it as administrator. Type the command mentioned below, followed by the path you copied in the previous step.
Add-AppxPackage -Path <package path>
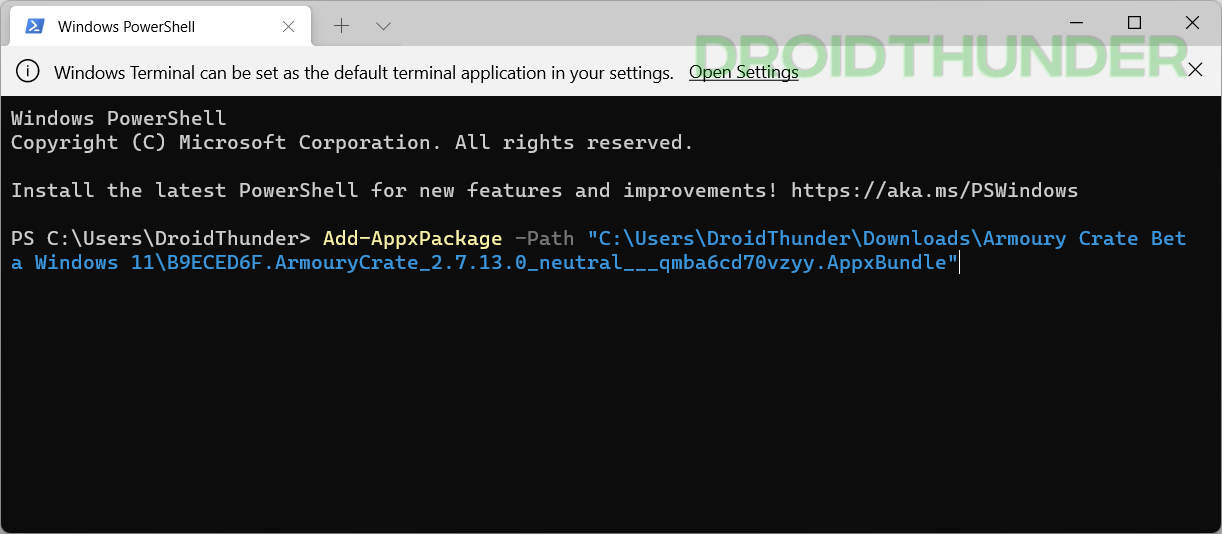
- Press the Enter key on the keyboard to start the application deployment process. Once the operation finishes, you’ll see the Initializing Armoury Crate window. If not, you can run Armoury Crate from the Windows Start Menu.
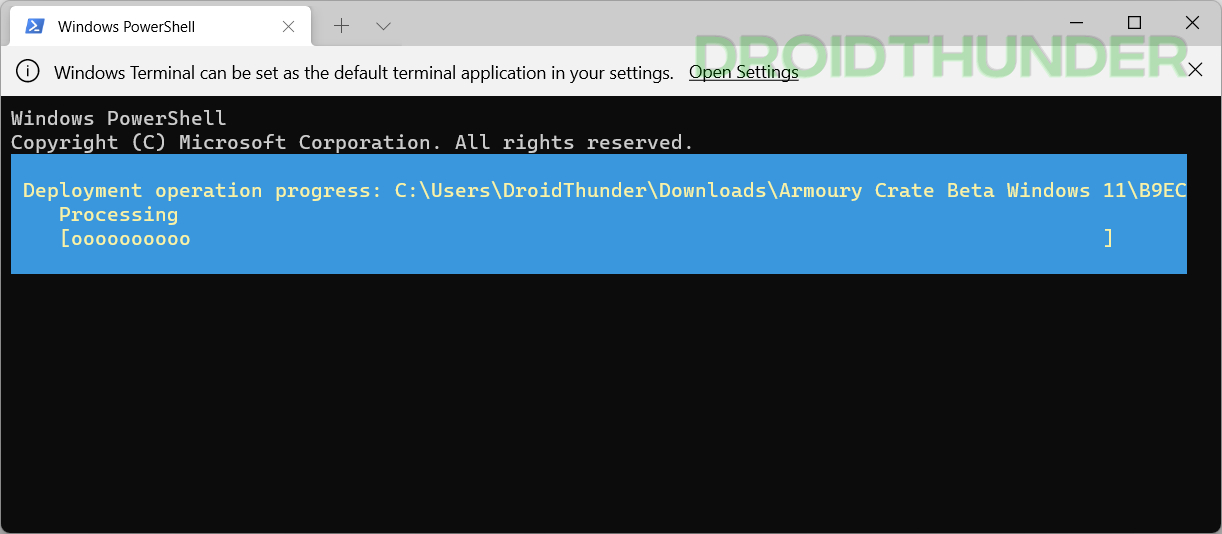
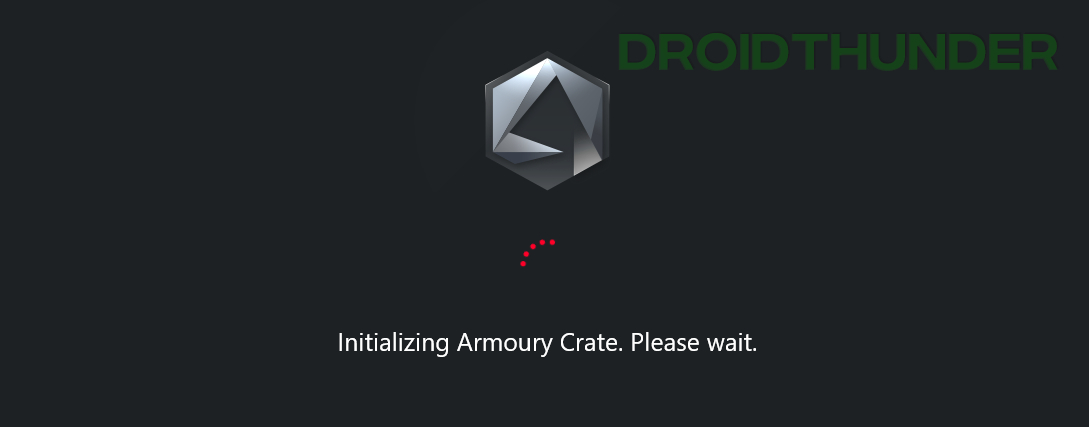
Armoury Crate Services Installation on Windows 11
- After completing the installation, if you open the Armoury Crate and get a services-related error like the one shown below, then that should be your last point of concern.
Certain Armoury Crate features may be disabled because some ASUS application services are not running properly. Go to the Armoury Crate FAQ page for troubleshooting and re-enable all the features.
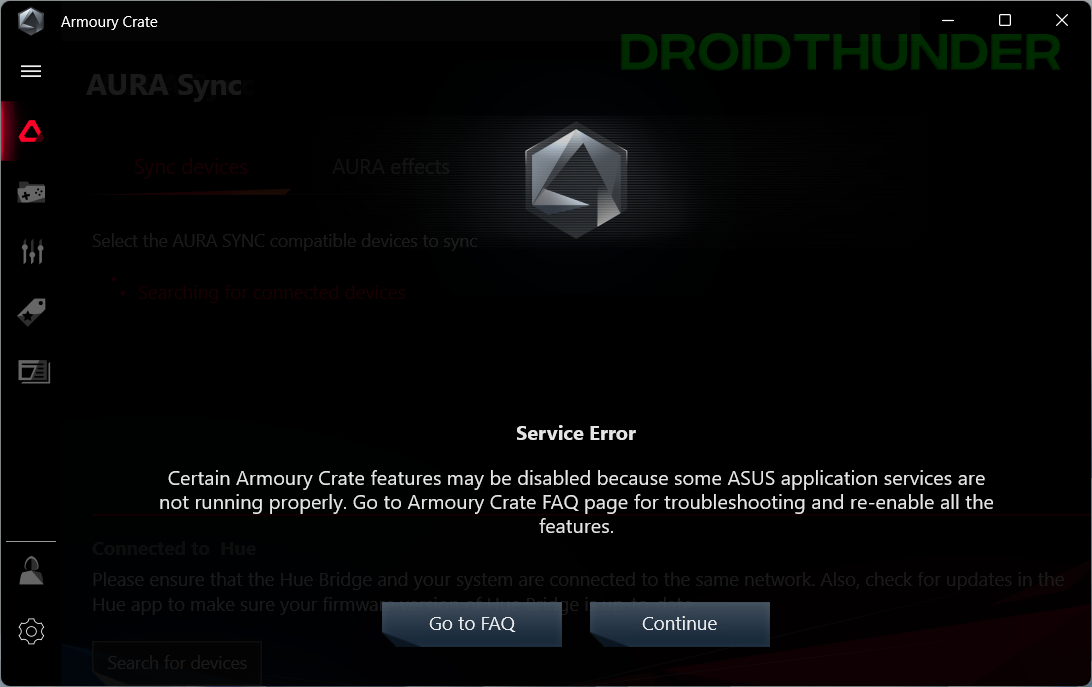
- We got the services error because we installed Armoury Crate from the Microsoft Store, and it only installed the application. Its dependent services didn’t get installed. The following services are necessary for the Armoury Crate application to use its full functionality.
- ROG Live Service
- AURA Service (Lightning Service) – for using AURA effects
- Armoury Crate Service
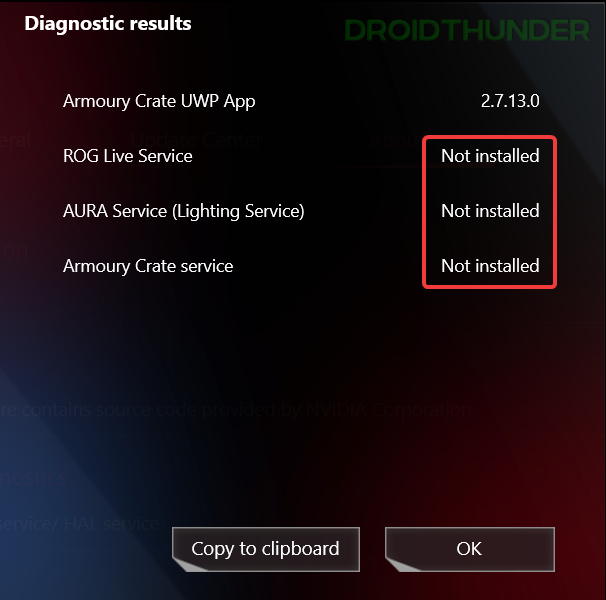
- To install these dependencies, download the official Amoury Crate installer. Select OS as Windows 10 x64. Once downloaded, run the application and let it do its magic.
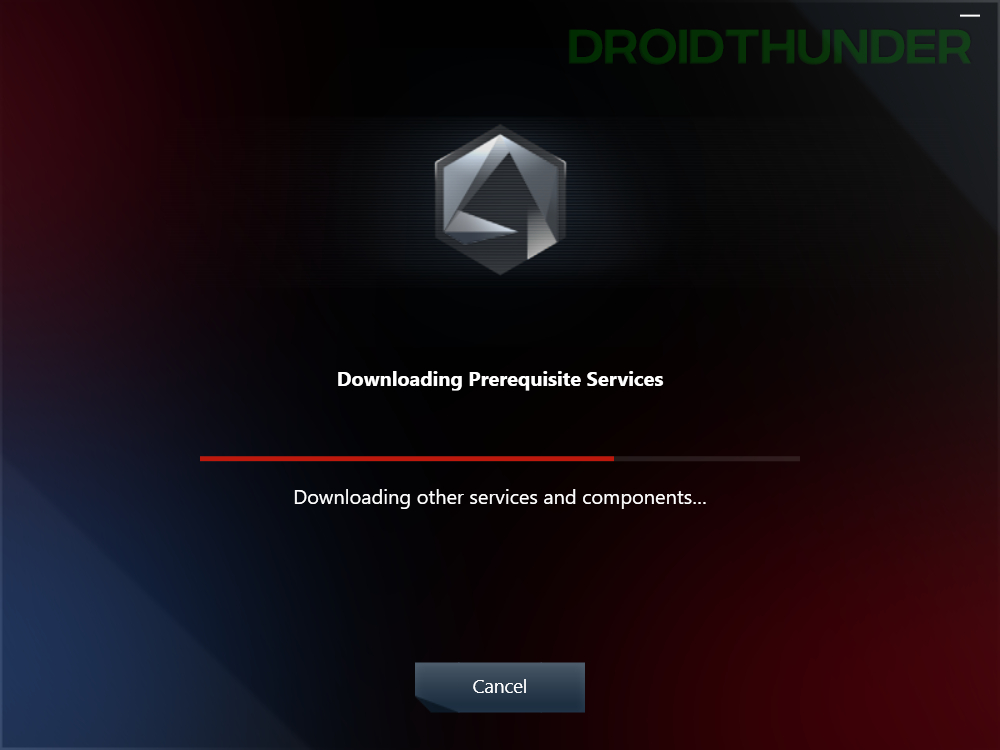
- When installation finishes, open the Armoury Crate application. Go to Settings and switch to the About tab. Press the Check button for diagnostic results.
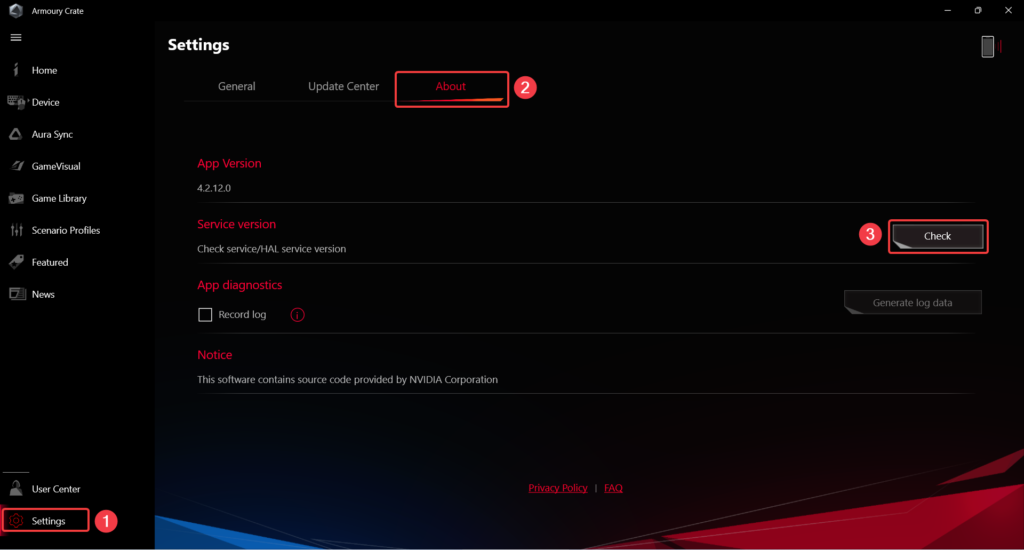
If you see the version numbers mentioned against all the services, you can take a sigh of relief because Armoury Crate and its related component’s installation on your Windows 11 PC is now complete.
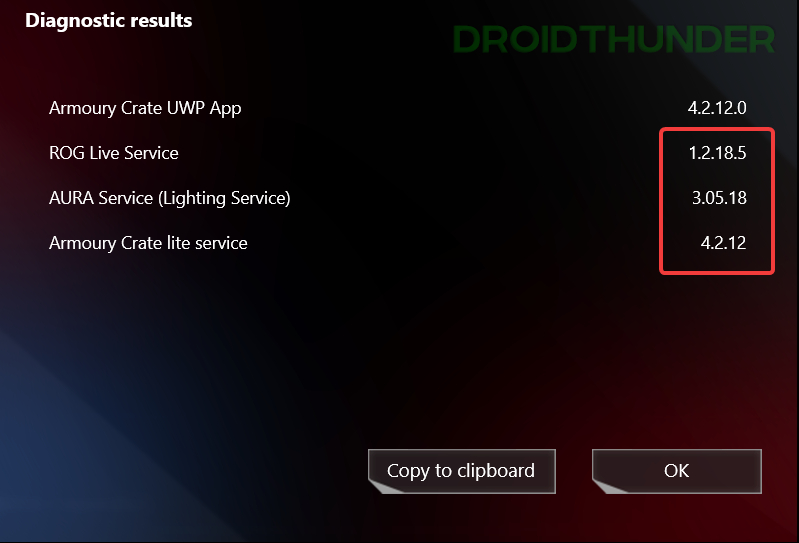
The best gaming software should be up and running on your ASUS ROG/TUF laptops/desktops.
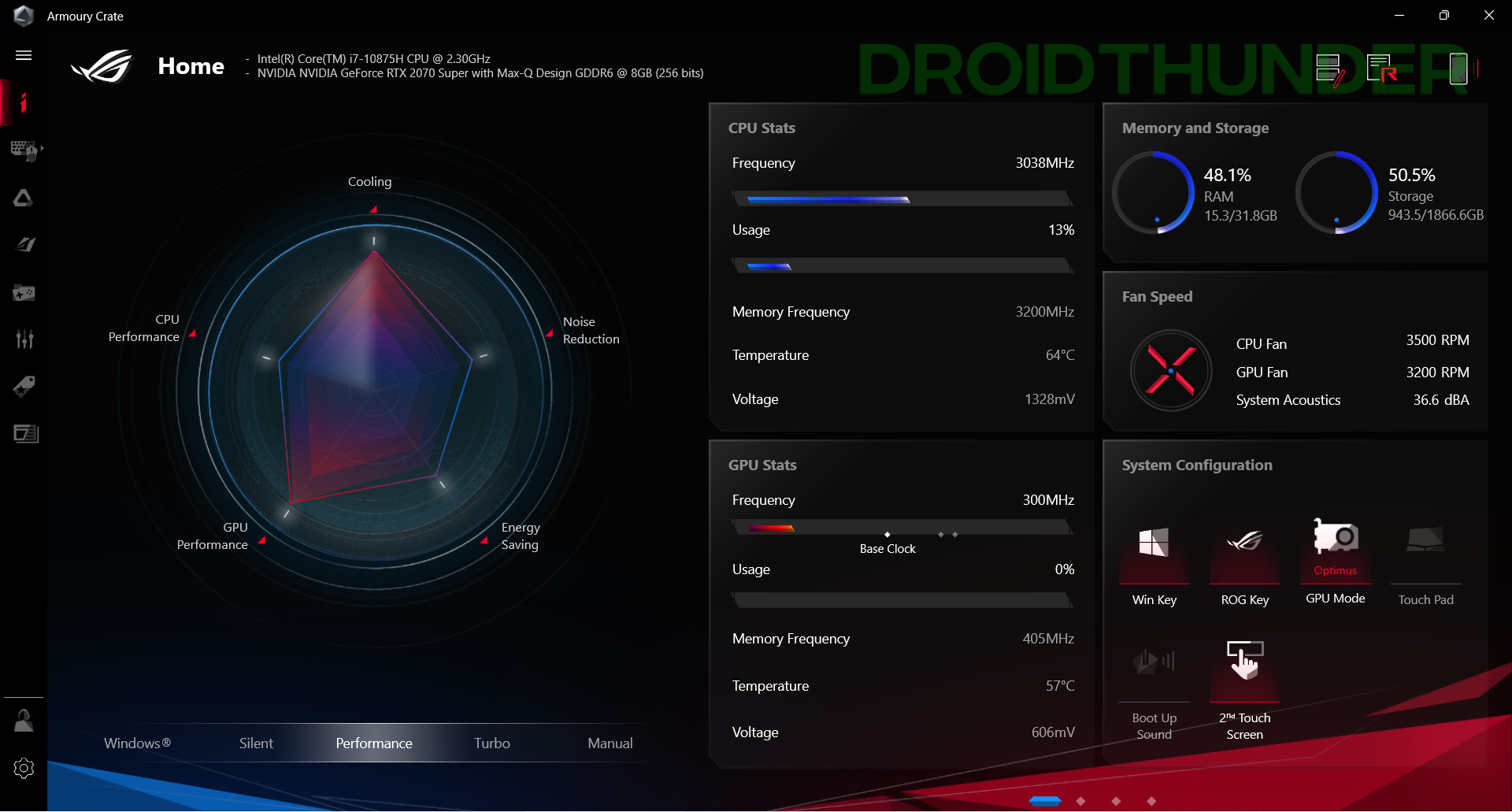
Uninstall Armoury Crate Application from Windows 11
For some reason, if you wish to uninstall Armoury Crate, then follow these simple steps.
- Head over to the ASUS utility and tools website and scroll down till you see the Show all option. Click on it and download Armoury Crate Uninstall Tool.
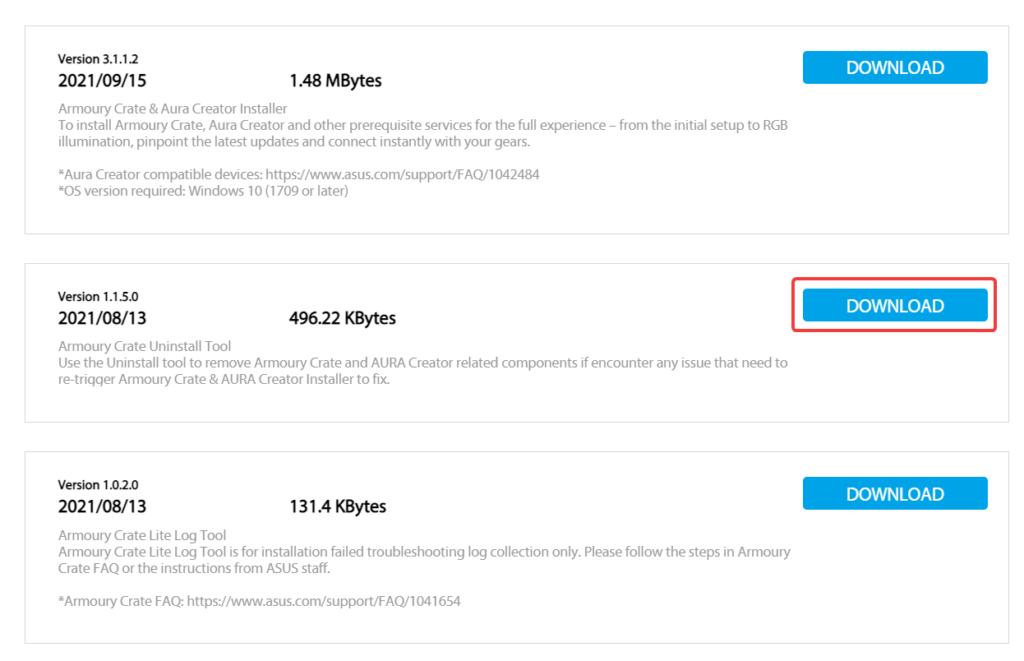
- Extract the downloaded zip package and execute the .exe file. While running, it will remove everything related to Armoury Crate.
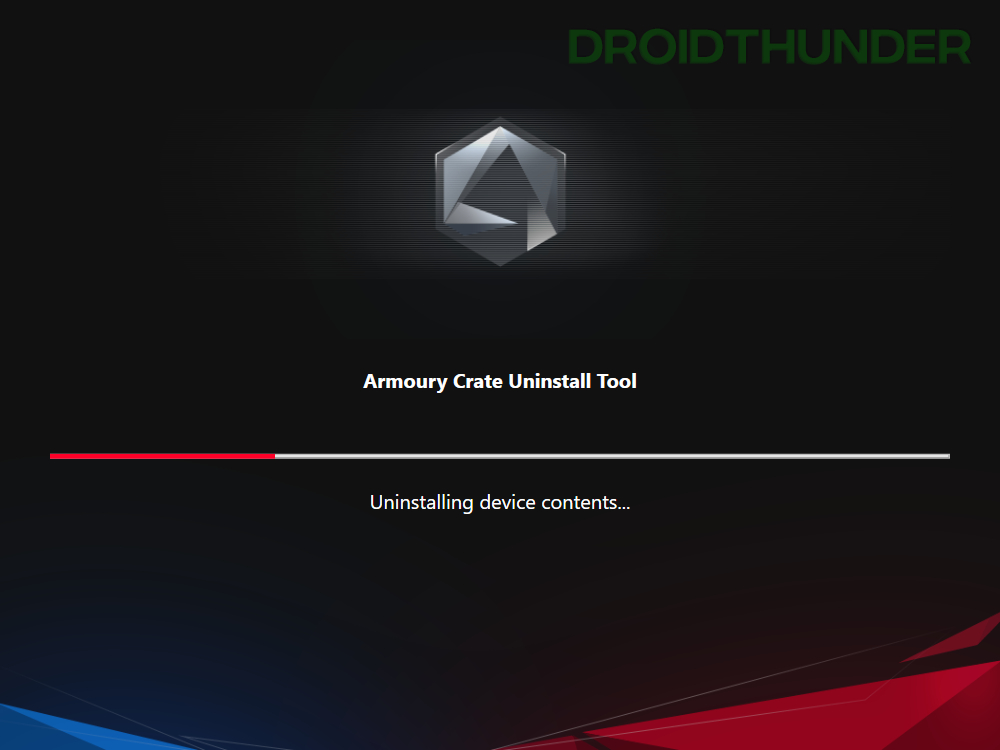
Enjoy the Powerful ASUS Armoury Crate on Windows 11!
There you have it, folks! The powerful gaming software from ASUS is all yours now. We will update this tutorial once ASUS officially rolls out the application after finishing the Beta test. So far, the program is working very well for us. If you notice any bugs/glitches in the software or need help, do let me know in the comment section below. I will help you out. With that said, that’s all from me. I hope you enjoyed reading this guide.





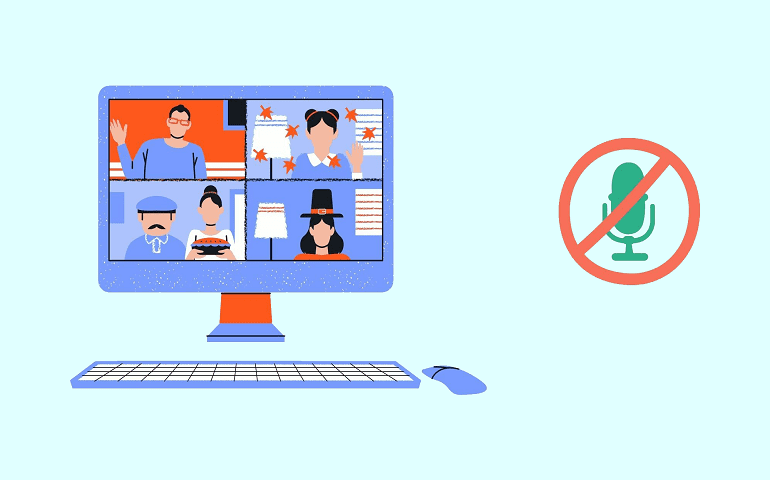
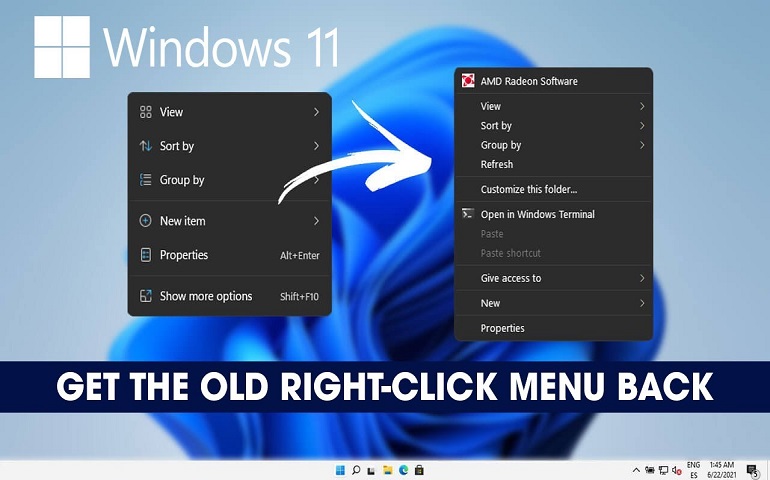



10 thoughts on “How to Install ASUS Armoury Crate on Windows 11”
i have not seen so detail guide. thank u
You’re welcome Rabas!
For some reason it still won’t work on my TUF F15 laptop. Tried all alternatives and it was going all good till the installation of the package, but the official installer in the last step always fails to complete
Try the ASUS Armoury Crate uninstallation tool to remove residual files and perform a fresh installation.
I got the error message – Installation Failed. “Please restart the system and check the internet connection status before trying” when installing Armoury Crate (Windows 11 64-bit).
Fixed it by uninstalling, and repeating the install from an administator account.
Thanks for sharing the fix, Antonio! It will surely help someone experiencing the same error.
The service error part didn’t work for me as armoury crate service didn’t install.
I already have Armory Creation installed, but it crashes as soon as I run it on windows 11 asus tuf f15
Hello, the armory crate app is downloaded up to 70%, but it does not continue. I bought this laptop yesterday. Please help me
Very detailed guide thanks. loved the turbo mode in Armoury crate.