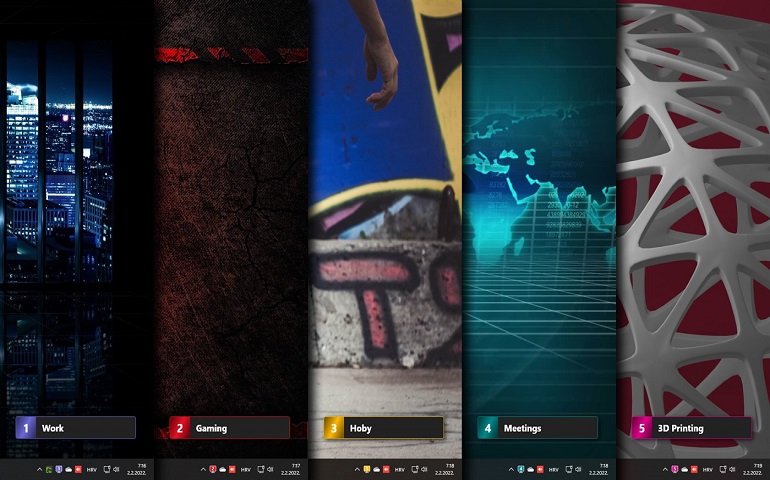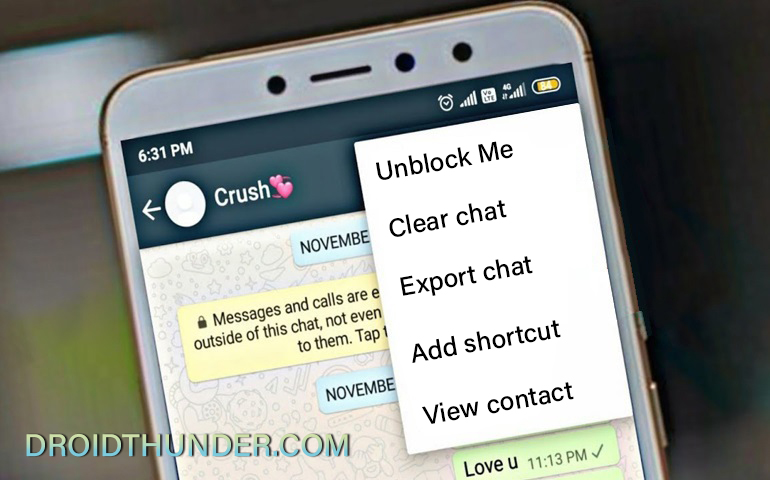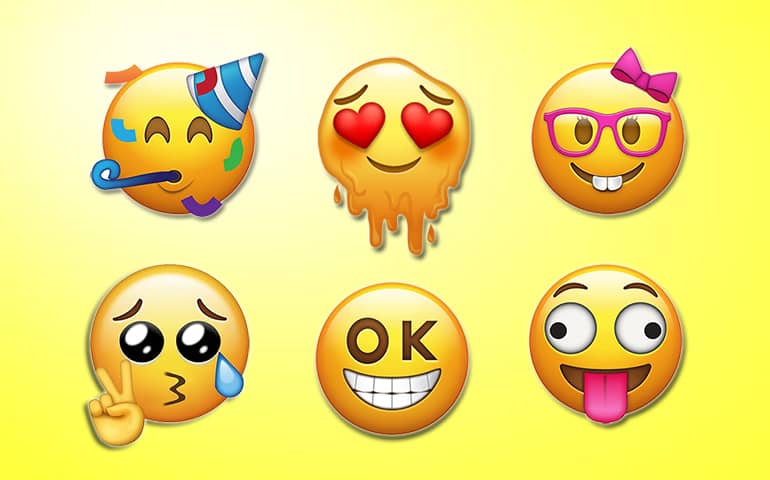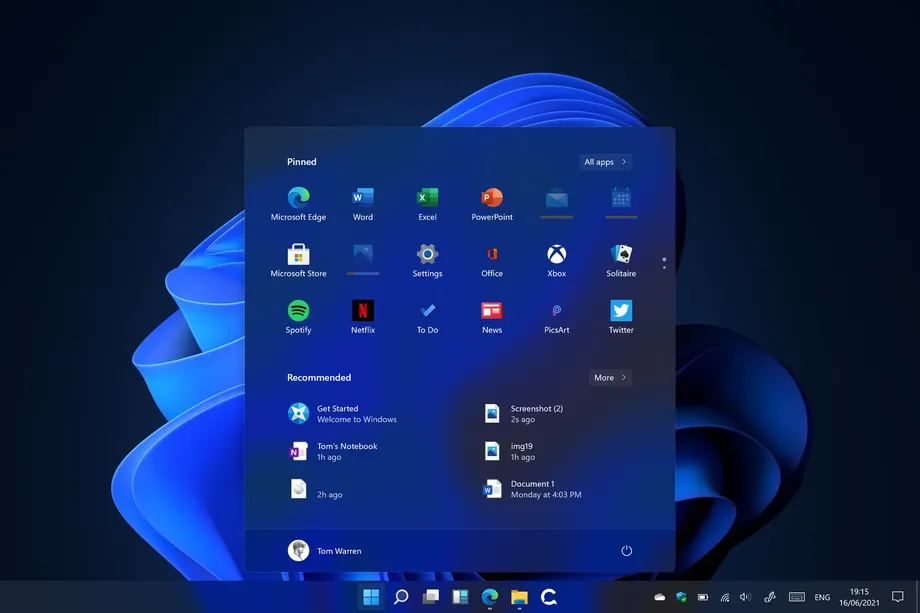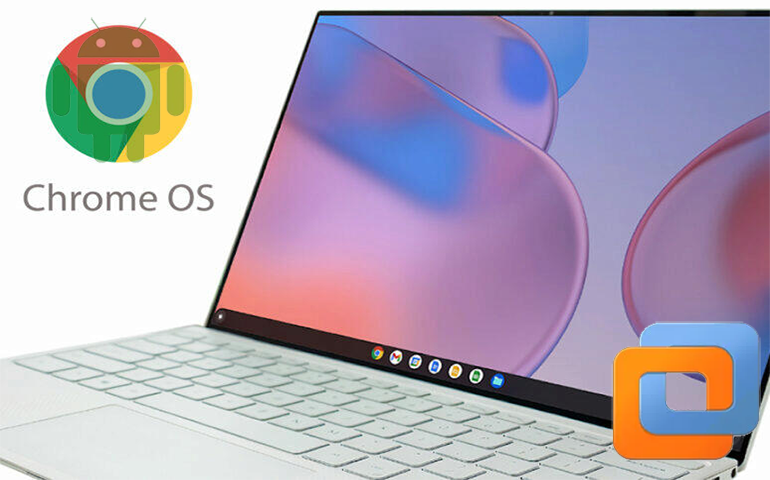Google’s Chrome OS has been gaining popularity with each passing day. One of the main things about the Chrome OS is that it can even run on systems with low hardware specifications. Keeping that in mind, Google has come up with Chrome OS Flex, a product to breathe new life into old Windows PCs and aging MacBooks. It’s nothing but a clone of Chrome OS, which comes pre-installed on the Chromebooks.
We have already covered an article on installing Chrome OS with Play Store support on a Windows PC. However, the installation process in the said guide could be a bit of a hassle for some users. But now, with Google launching Chrome OS Flex for third-party systems, it has become effortless to install Chrome OS on your Windows PC and MacBooks. I must say that it’s an excellent initiative by Google.
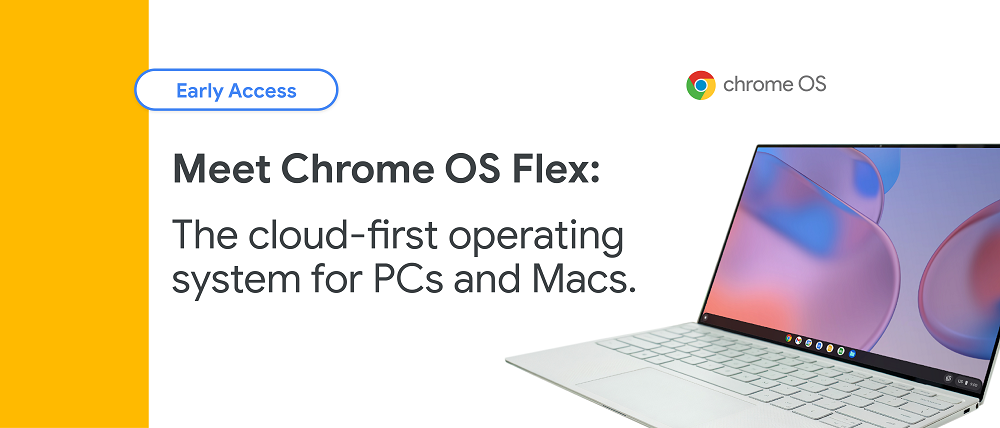
You need to know two things about the new Google Chrome OS Flex – Firstly, it doesn’t include the Play Store, which is a bit of sad news. But the good news is that Chrome OS Flex comes with full-fledged Linux support, which means it can be a good choice for programming. Also, just like all Linux Destros, you can run lightweight Windows apps on Chrome OS Flex.
What is Google Chrome OS Flex?
Have you ever heard of “CloudReady”? If you haven’t, then let me tell you what it is. CloudReady is a product developed by a New York-based company Neverware, based on the open-source Chromium OS. In 2020, Google acquired Neverware.
As the developers of CloudReady, an operating system built on Chromium OS, Neverware helped countless businesses and schools modernize their aging Windows PCs and Macs. The same team of people has developed Chrome OS Flex.
With Google taking over the project, Chrome OS Flex, aka CloudReady 2.0, will be Google’s official desktop OS with support for Google Assistant and other Google Services. In recent updates, they have also added Linux support. Unfortunately, there are no signs of Google including Play Store in Chrome OS flex.
It’s important to note that Chrome OS Flex is in the development stage, so having bugs is an obvious thing. Google will roll out a stable version of Chrome OS Flex in the coming months, and at that time, CloudReady customers will be first to upgrade to Chrome OS Flex for free.
How to Install Chrome OS Flex
Currently, Google offers Chrome OS Flex for Enterprise and Education users for free. Home users can also install Chrome OS Flex on their Windows PCs and MacBooks. However, your PC should meet the following requirements before you begin with the installation.
Pre-requisites to Install Chrome OS Flex
- A USB flash drive with minimum 8GB storage.
- Windows PC or Mac with Google Chrome browser.
- System having Intel or AMD x86-64-bit processors.
- Minimum 4GB of RAM.
- Storage space of 16GB or more.
- Full administrative rights to BIOS.
- Chrome OS Flex Certified device model. If you don’t find your device on the list, you don’t need to worry. You can still install Chrome OS Flex on your Windows PC or Mac computer. Some of the functionality might not work in such cases. We have tested Chrome OS flex on a non-certified model, and it performed very well.
Since Chrome OS Flex aims to boost PCs having low specifications, it is unlikely that your PC doesn’t meet the requirements mentioned above.
If everything seems alright, let’s move further and learn how to install Chrome OS Flex on Windows PC and Mac.
Flash Chrome OS Flex Image on USB
- Download and install the Chromebook Recovery Utility extension using the Google Chrome browser.
- From the top right corner of the Chrome browser, click on the Extensions icon, followed by the Chromebook Recovery Utility extension.
- Plugin your USB flash drive and click on Get Started button.
- On the next page, click on the Select a model from a list option.
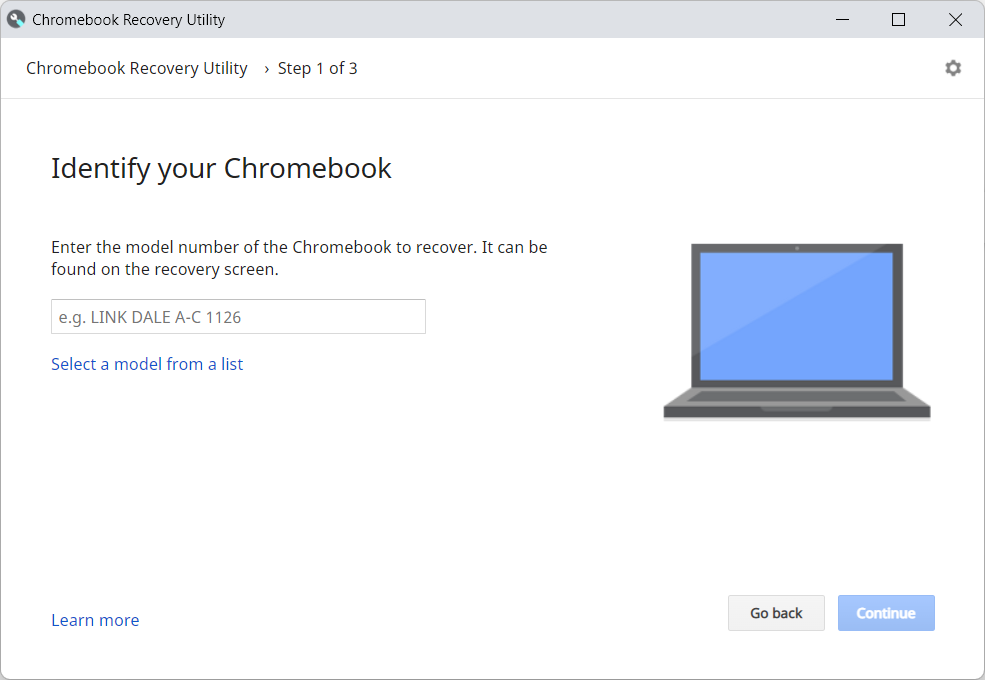
- From the first drop-down menu, choose Google Chrome OS Flex. From the second drop-down, select Chome OS Flex (Developer-Unstable). Click on the Continue button to proceed.
- Select the USB drive from the drop-down menu on which you want to flash the Chrome OS Flex image. Click on the Continue button to start the flashing.
Before proceeding, make sure you have backed up the data from USB. All the data will be erased once you begin the flashing process.
Depending on your internet speed, it will take around 5-10 minutes for the flashing process to complete.
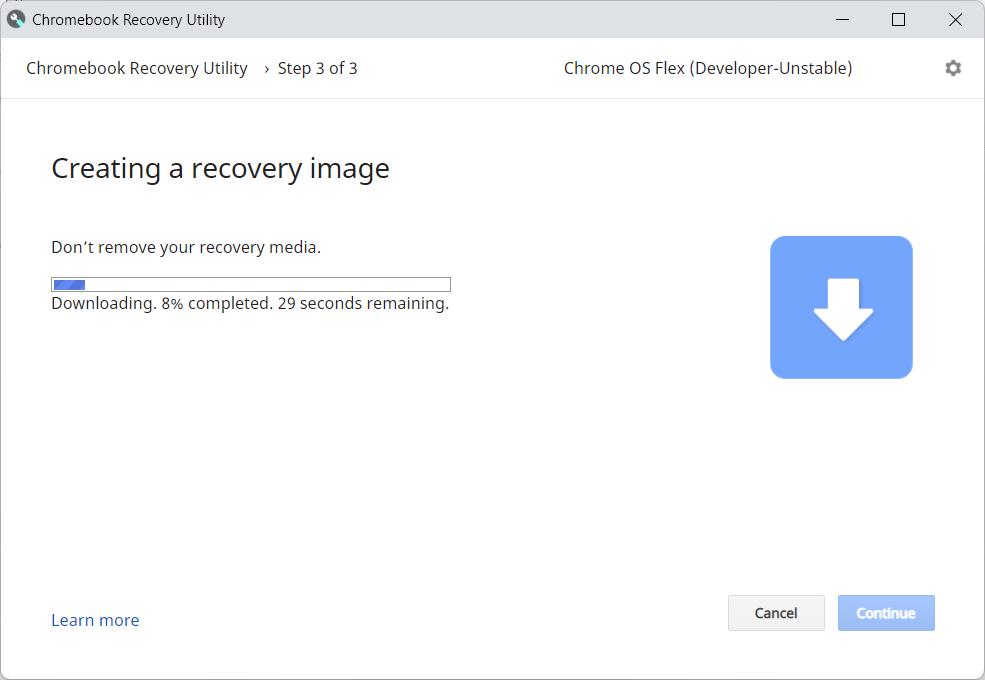
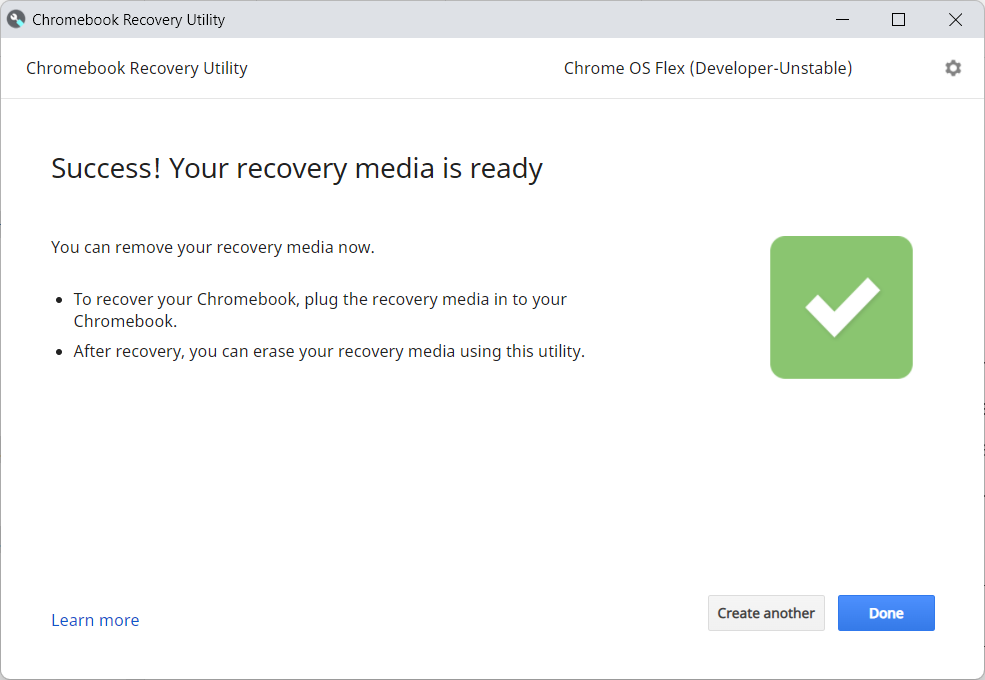
Boot Chrome OS Flex
Now that you have flashed the USB drive, it’s time to boot it. The steps below will guide you to boot Chrome OS Flex from your Windows laptop or MacBook.
- Restart your PC and enter it into the boot menu. If you don’t know the boot key, refer to the table below.
Keep hitting the boot key before you even see the manufacturer logo.
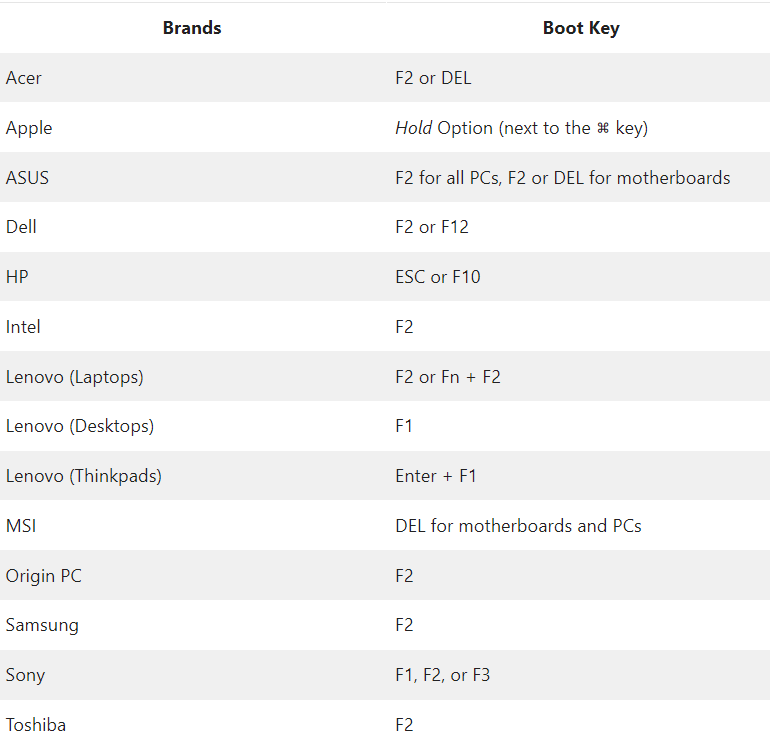
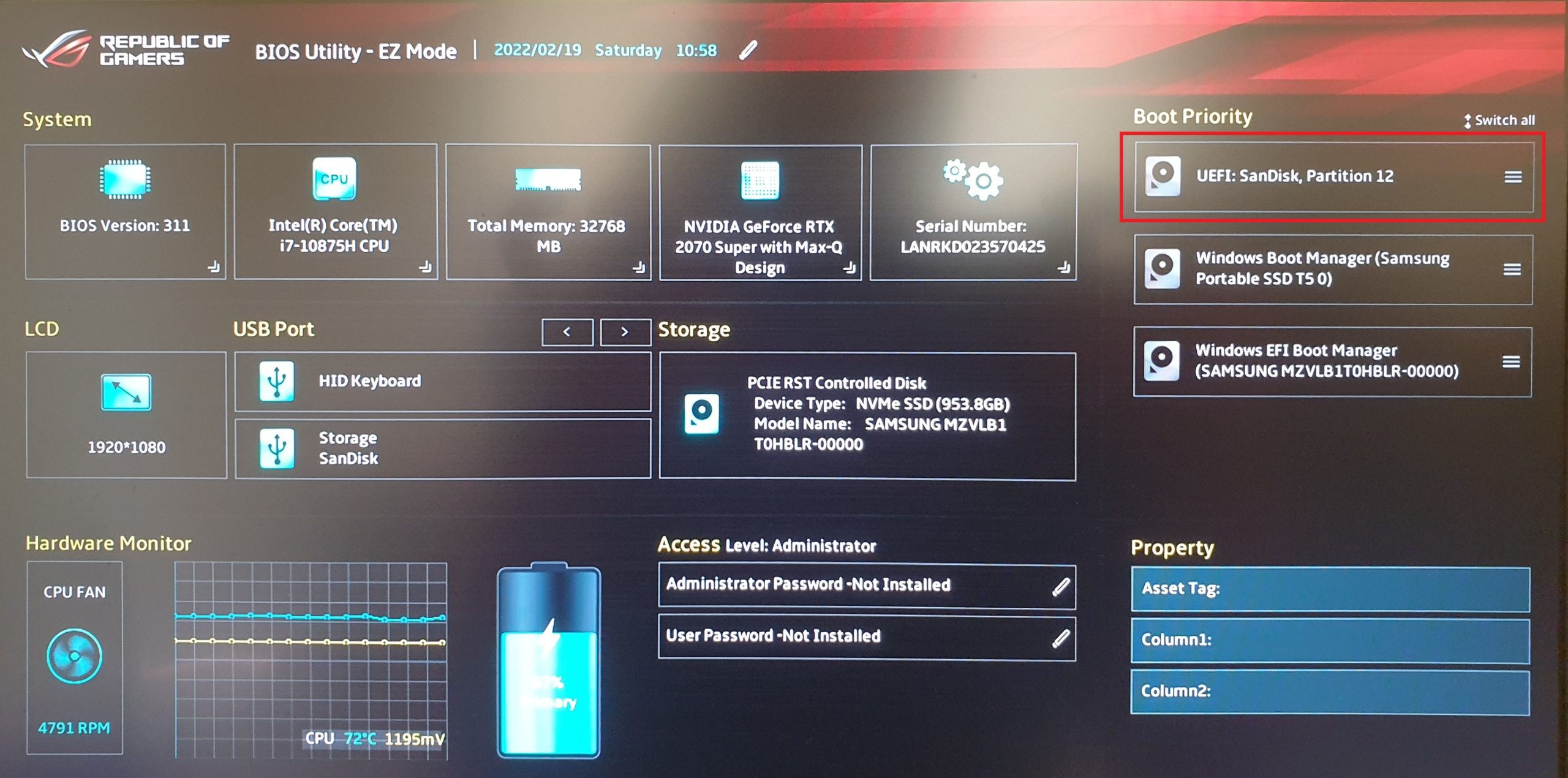
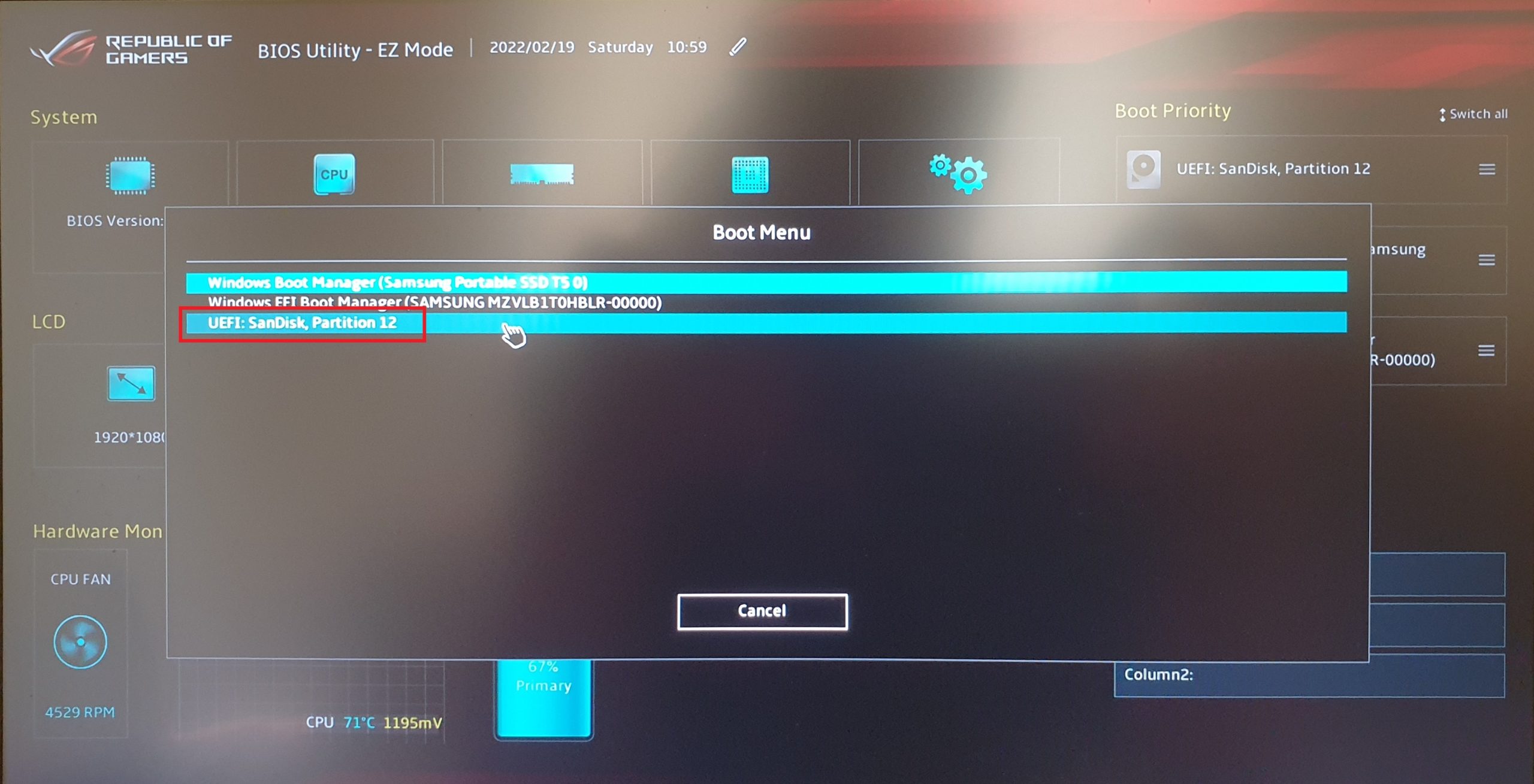
- BIOS will boot your USB drive, and you will see the “Welcome to CloudReady 2.0” screen. Here, click on Get Started button.
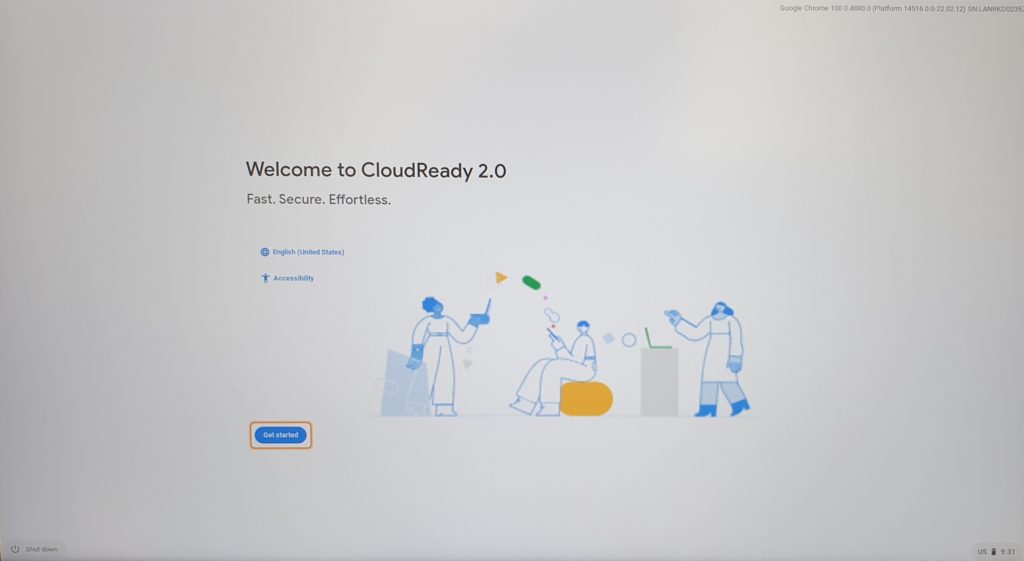
- Go through the on-screen instructions and fill in your Google account details.
- Now, you have two options to explore Chrome OS Flex. Either you can install it or try it just like some Linux Distros. Here, I am selecting the second option, Try it First.
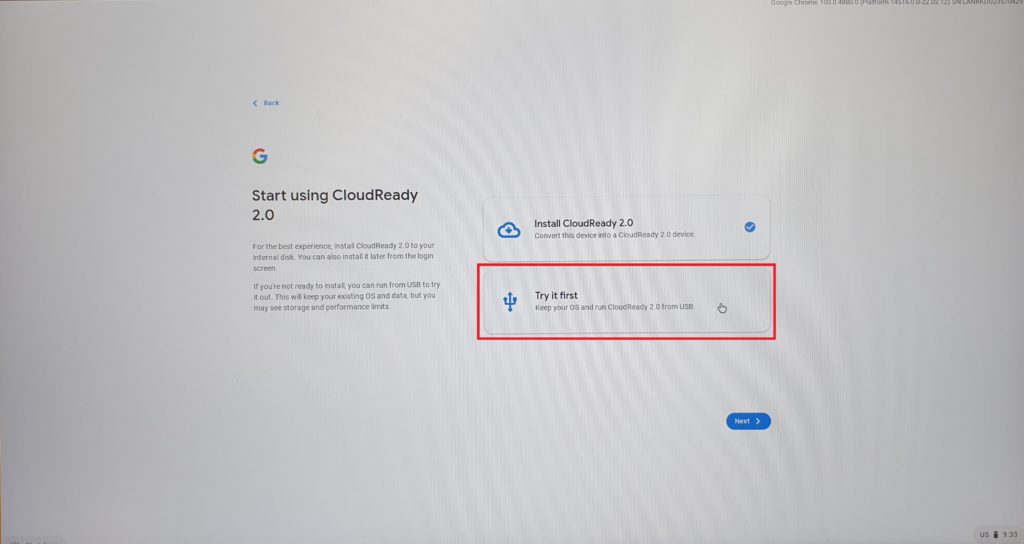
- If you are satisfied with the experience and want to install Chrome OS Flex, open the Quick Settings panel from the bottom-right corner and click Sign out.
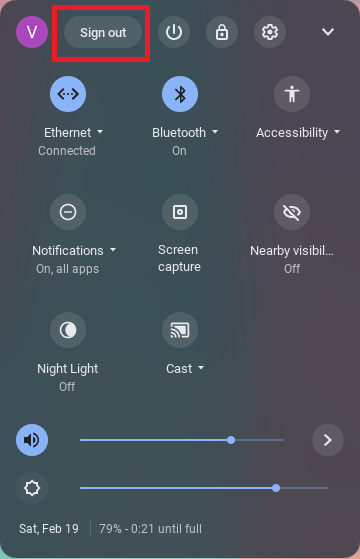
- Next, click on the Install CloudReady button located at the bottom-right corner.
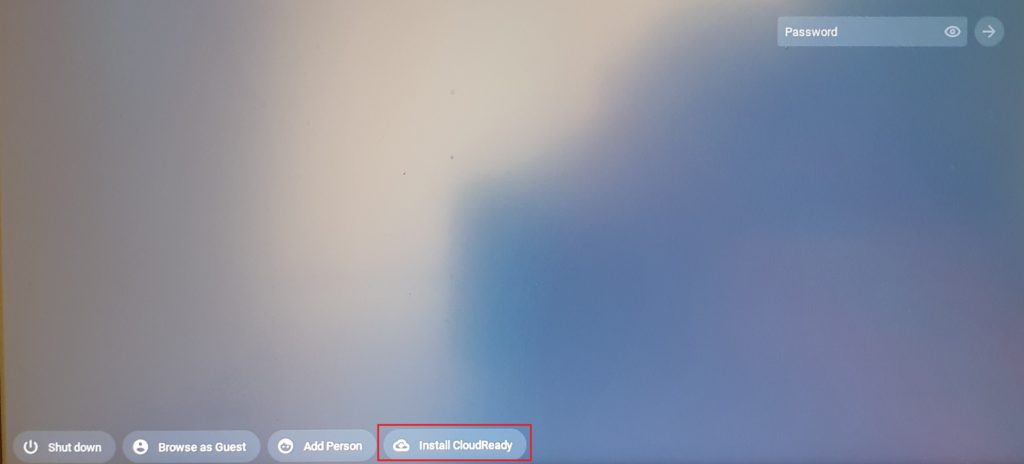
- On the next screen, click on Install CloudReady 2.0 button followed by the Install button again.
Note: Performing this step will erase all the data on your hard drive, so make sure to backup it before performing this action.
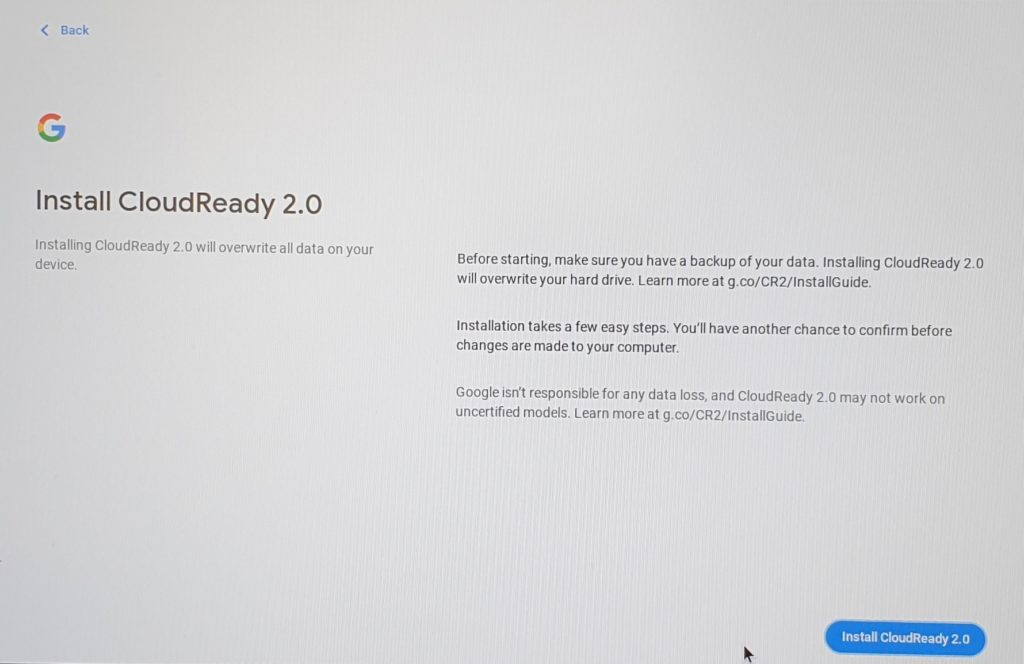
- Once the installation is successful, you can shut down the computer and remove the USB flash drive.
First Impressions
I must say that Chrome OS Flex has surpassed all our expectations in terms of performance. Everything works so smoothly that you won’t think of getting to Windows or Mac OS anymore. Even if you are not planning to install Chrome Flex OS for a daily driver, I suggest you boot it with the Try now feature, and I promise you won’t regret the experience. The only regret that we have is the absence of the Play Store, but on the bright side, there are more things to cheer about – like Full-fledged Linux support, Google Voice assistance, and Google services.
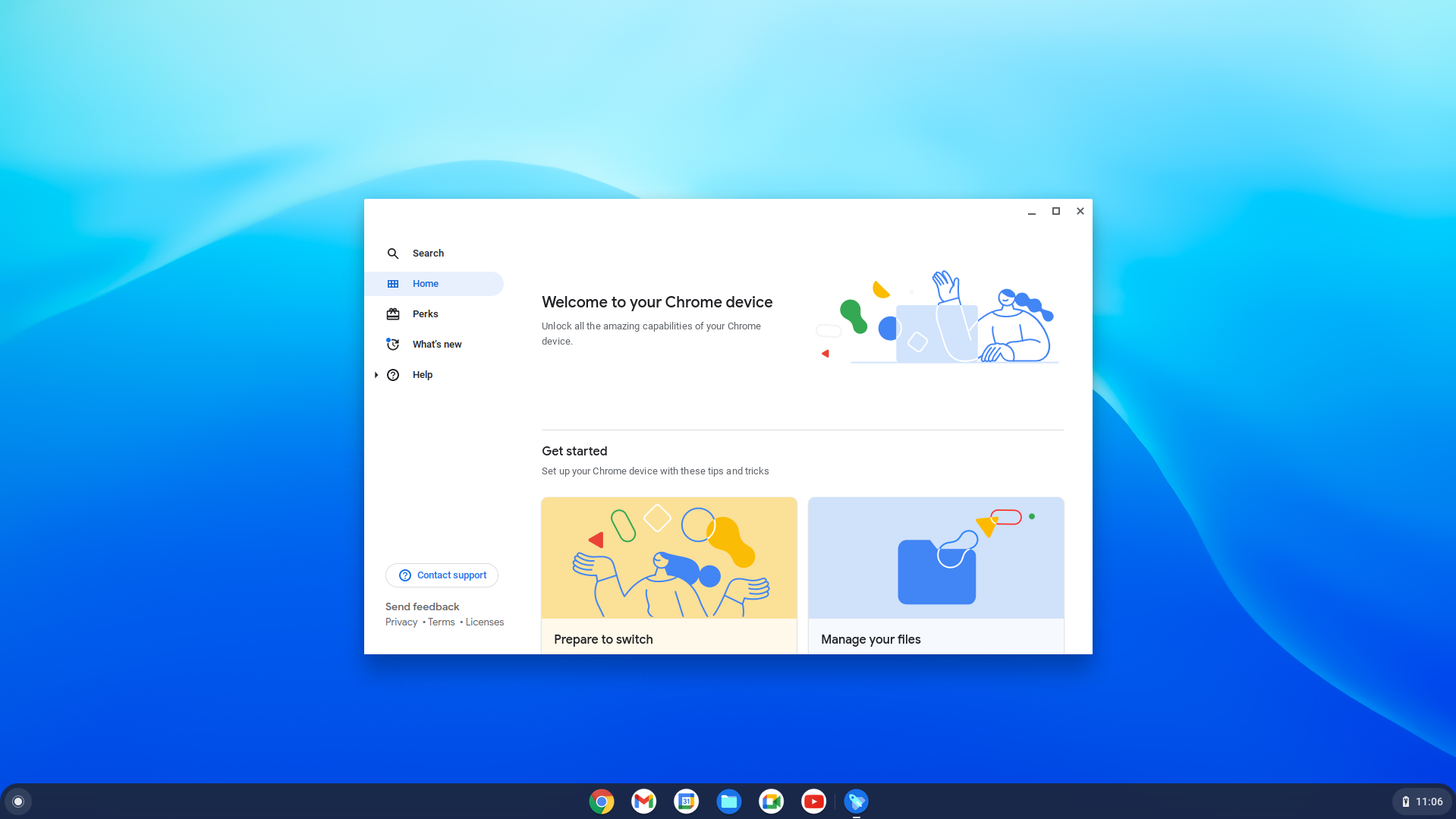
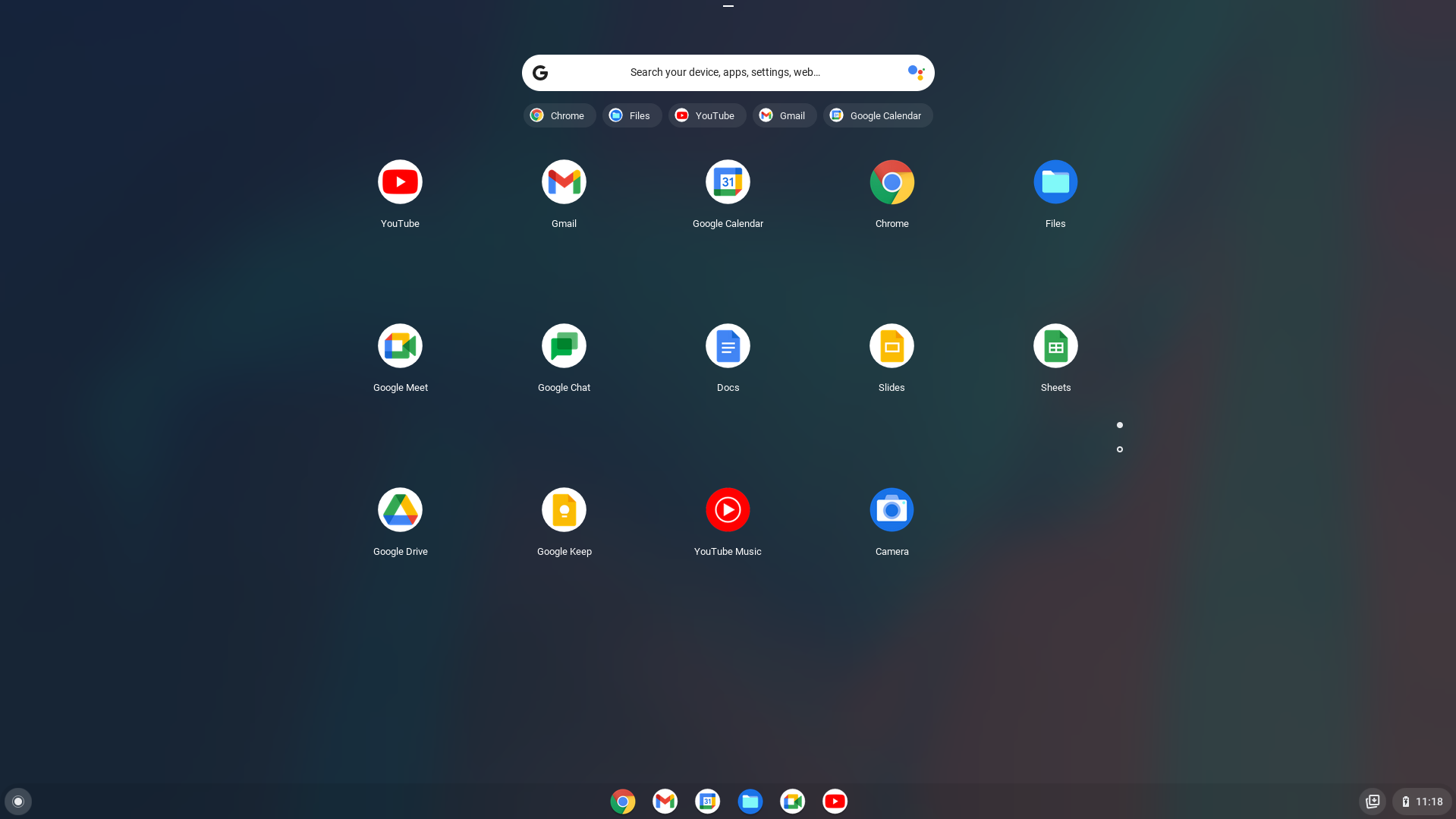
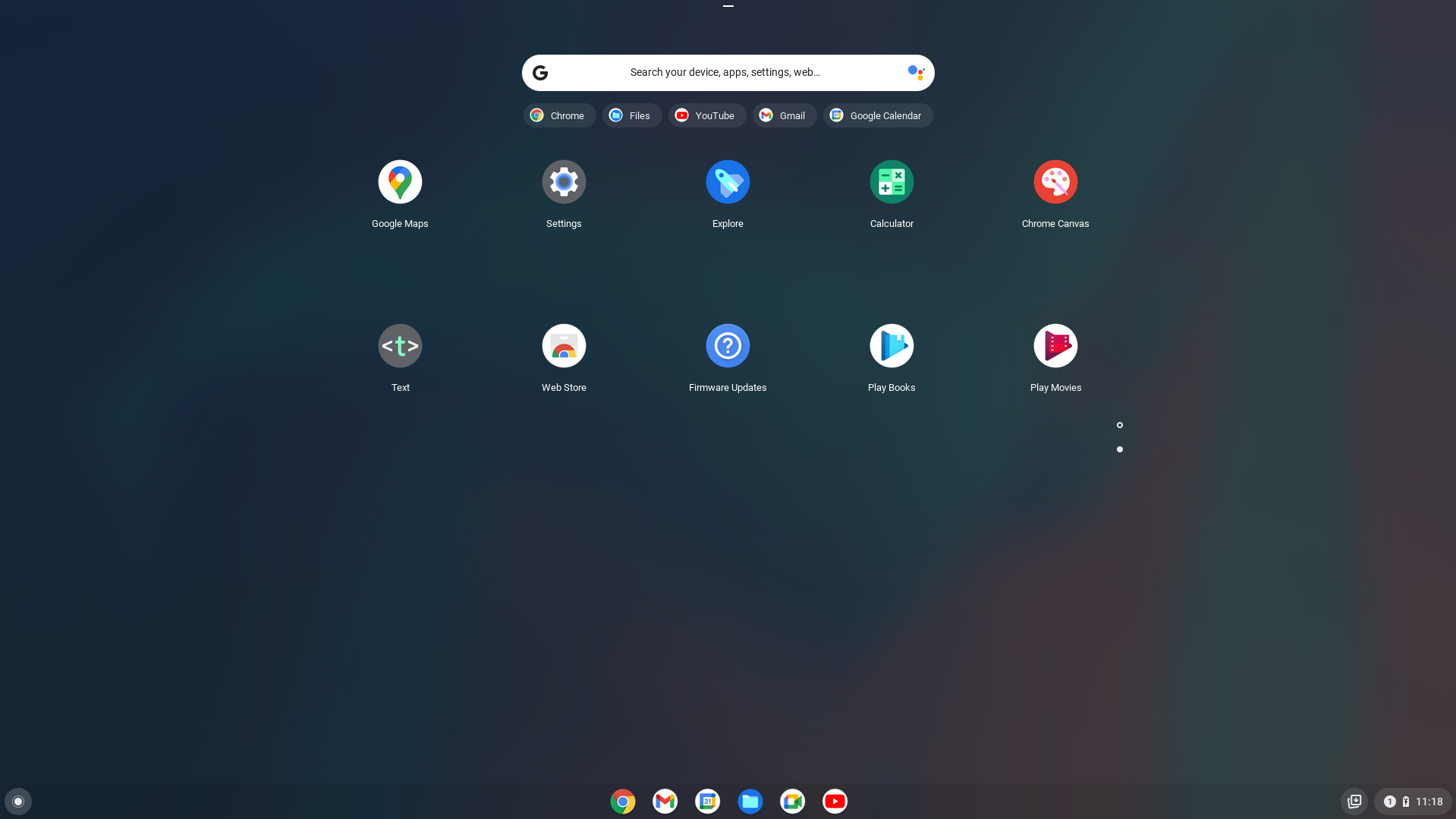
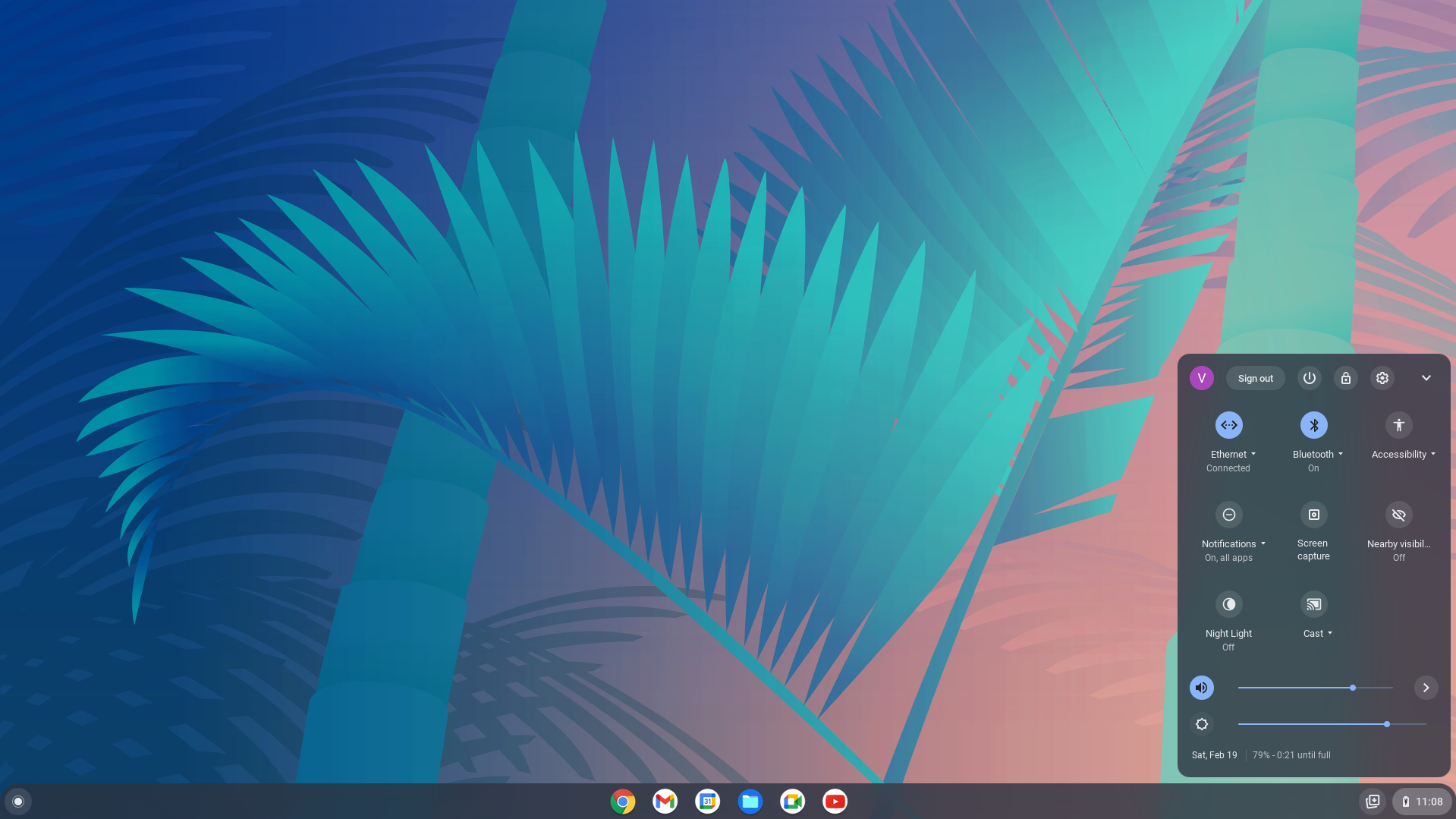
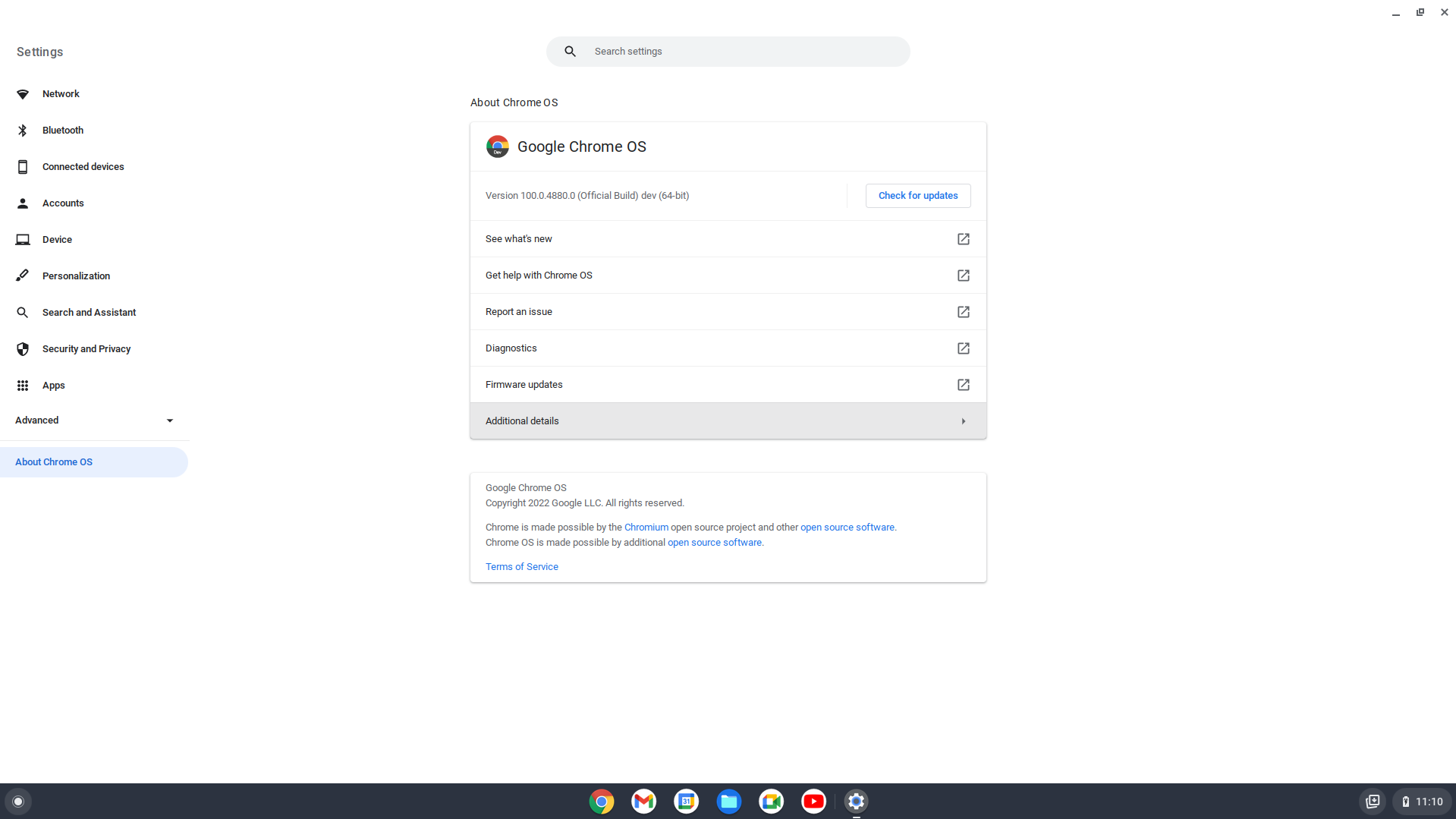
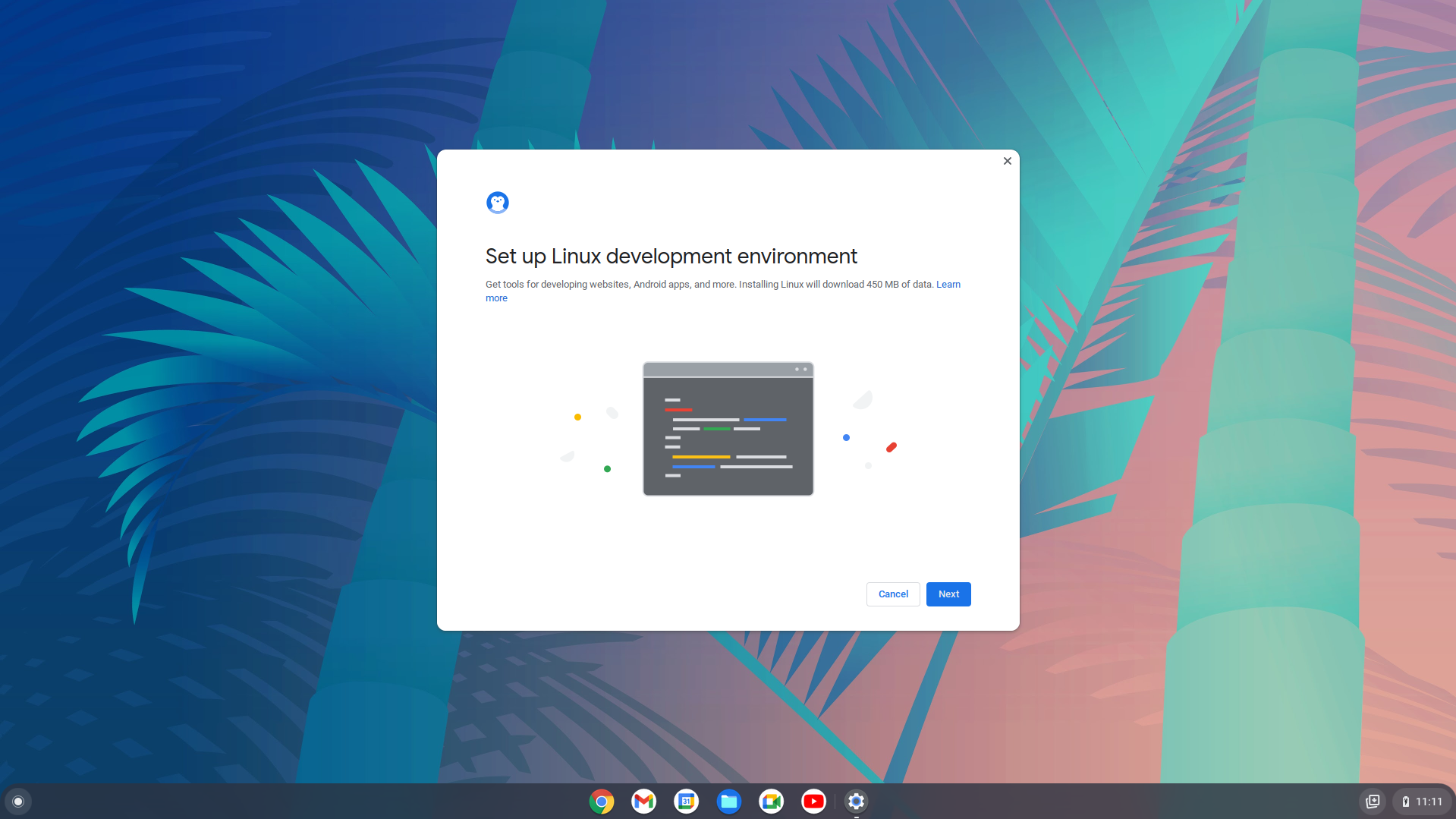
If you feel that the Chrome OS Flex needs to have the Play Store, I suggest you try installing the OS using Brunch. I have already shared the link for that tutorial above.
Wrapping Up
So that was our tutorial on installing Chrome OS Flex on Windows laptops. Although we didn’t test Chrome OS Flex on Apple Macbook, be assured that the steps are similar, all thanks to Google’s Chromebook Recovery Utility extension. You can run Chrome OS Flex on your Mac PC or Macbook laptops by following the same process.
If you have any questions or doubts regarding the procedure, do let us know in the comments below. We will surely come up with the solution as we always do.