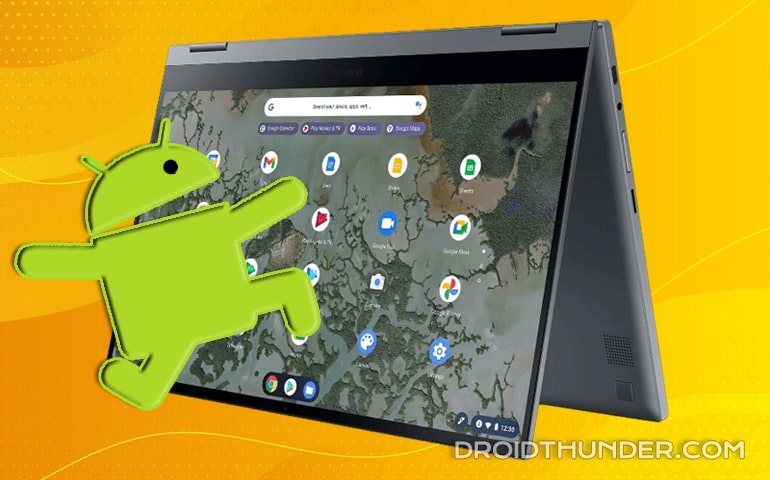Do you want to install Linux apps on your Chromebook but don’t know where to start? No problem! This guide will show you an easy step-by-step process to download and run Linux apps on your ChromeOS using the Terminal, Linux app store, and Debian (.deb) files.
- Using the Terminal: Open the Terminal app. Type
sudo apt-get install app-nameand hit Enter. Replaceapp-namewith the name of the app you want to install. - Using the Linux App Store: Install Plasma Discover by typing
sudo apt-get install plasma-discoverin the Terminal. Open Plasma Discover from the launcher. Browse or search for the app and click Install. - Using Debian (.deb) Files: Download the .deb file for the app from the internet. Move the file to the Linux files section. Double-click the .deb file to install the app.

Last week, I was playing around with my Chromebook, thinking about installing Windows 11. But I wanted something faster and more secure. That’s when I remembered Linux. While scrolling through my Android smartphone, I read about how running Linux apps could boost my productivity. I decided to give it a try.
Related Guides:
- Windows vs Mac vs Linux vs Chrome OS: Which is better?
- 75+ Chromebook Keyboard Shortcuts [Ultimate Guide]
- How to Sideload Android Apps on Chromebook
- How to Install Chrome OS and Dual Boot with Windows
First, I checked if my Chromebook supported Linux (Beta). It did, so I quickly enabled it through the settings. With Linux enabled, I was ready to explore all the amazing apps Linux offers. If you also want to install Linux apps on your Chromebook, follow these three methods mentioned below.
Disclaimer: Although running Linux apps on a Chromebook is safe and straightforward, it may carry some risks. Always back up your important data and ensure your Chromebook supports Linux (Beta) before proceeding.
Prerequisites
- Make sure your Chromebook is compatible with Linux (Beta).
- Update your Chrome OS to the latest version.
- Enable and update the Linux (Beta) Environment from the ChromeOS settings.
- Check that you have enough storage space to install the Linux apps.
- Adjust sleep settings to prevent your Chromebook from sleeping during installations.
- Backup any important data to avoid data loss.
Method 1: Install Linux Apps on Chromebook using Terminal
- Open the Terminal app.
- Type the following command and hit enter:
sudo apt-get install app-name
- Replace app-name with the name of the app you want to install. For example, to install GIMP, type:
sudo apt-get install gimp
- The Terminal will ask you to confirm the installation. So press Y and hit enter.
- You’ll see a lot of text scrolling by as the app is downloaded and installed. Once it’s done, you can find the app in your launcher under the Linux apps folder.
Note: Linux apps cannot access your Chromebook’s entire system. They can only see the files that are inside the Linux Files folder within the local storage. So if you want to open any file in a Linux app, you need to first copy that file in the Linux Files Folder.
What if you don’t know the actual App name in the repository?
If you don’t know the actual app name, you can search for it using the Terminal. Here’s how:
- Open the Terminal app.
- Type the following command and hit enter:
apt search keyword
- Replace ‘keyword’ with the name or description of the app you’re looking for. For example, to install Firefox, type:
apt search firefox
- Now, the Terminal will list down all the packages that match the search term in alphabetical order.
- For this list, you can easily identify the correct package name for the app.
- In our case, Firefox ESR is the package name for the Mozilla Firefox web browser.
- Once you have the correct package name, type
sudo apt-get install package-name, replacingpackage-namewith the actual name of the app, and hit Enter. - To install Firefox, type the following command:
sudo apt-get install firefox-esr
This will install Firefox Linux app on your Chromebook.
Method 2: Run Linux Apps on ChromeOS using Linux Apps Store
Installing Linux apps from the Terminal is not the easiest way for many users. It would be much easier if we had an app store like the Google Play Store to directly install the Linux apps on ChromeOS. Thankfully, this is possible with Plasma Discover, a popular app store for Linux. Here’s how to set it up:
- Install Plasma Discover by typing the following command in the Terminal:
sudo apt-get install plasma-discover
- After installation, open Plasma Discover from the launcher.
- Browse or search for the app you want and click Install.
- This method is user-friendly and works much like the Google Play Store.
Method 3: Install Linux Apps on Chromebook using Debian (.deb) files
Installing Linux apps using .deb files is similar to installing .exe files on Windows. Here’s how:
- Download the .deb file for the app from the internet.
- Move the file to the Linux files section.
- Double-click the .deb file to install the app.
- For example, to install Slack, download the .deb file from the Slack website, move it to the Linux files, and double-click to install.
You can easily find deb files for lots of popular Linux apps and games. However, if you can’t find them, you can go for the first two methods.
Update the installed Linux Apps
After installing your apps, it’s essential to keep them updated. Use the following command to update all your installed apps:
sudo apt-get update && sudo apt-get upgrade -y
How to Uninstall Linux Apps on Chromebook
If you need to uninstall an app, use this command:
sudo apt-get remove app-name
Bottom Line
Installing Linux apps on your Chromebook can greatly improve its functionality and productivity. You can use the Terminal, Linux app store, or Debian (.deb) files to access a wide range of Linux applications. But, before installation, make sure your Chromebook is compatible, update your system, and enable Linux (Beta).
You can also replace the entire ChromeOS with Linux or run both together. For that, you need to put your Chromebook into developer mode, erase your files, turn off OS verification, and use Crouton to install Linux. However, this method is risky and might damage your device.
If you have any questions related to this Linux app installation process, feel free to comment below.