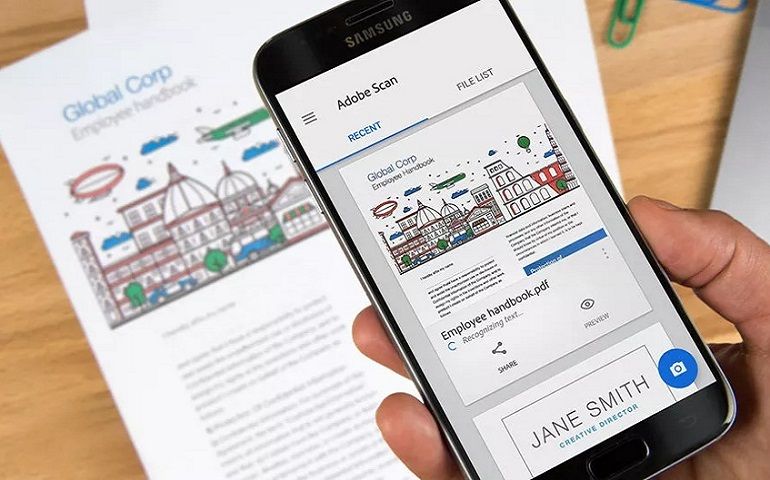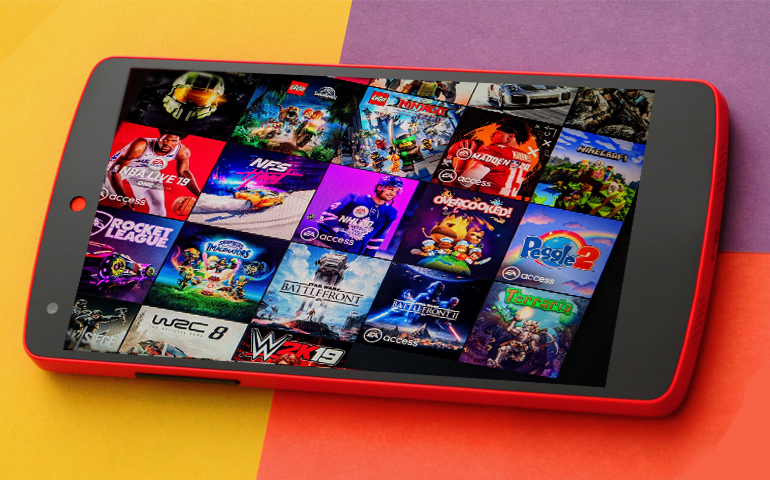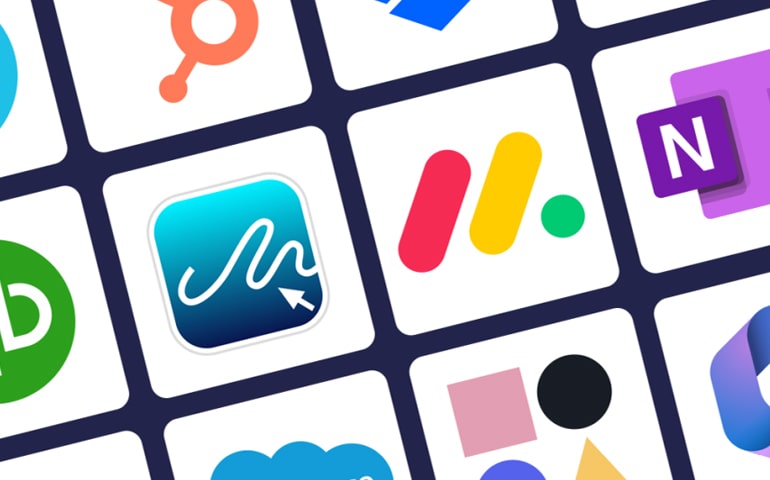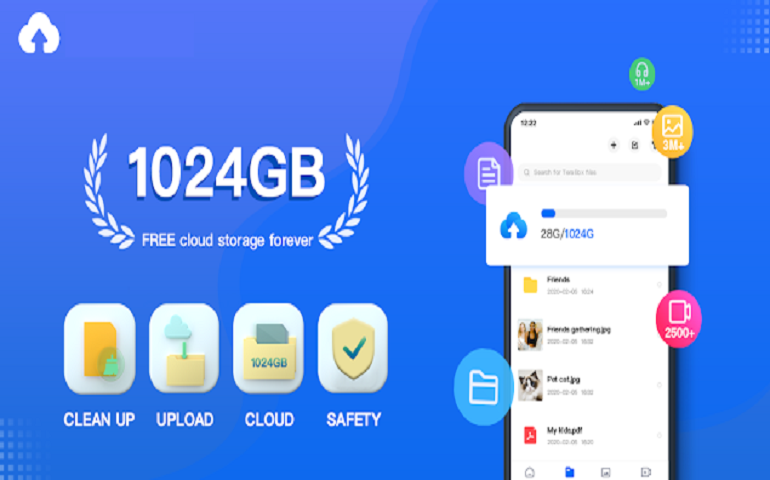Gone are the days when we would use a USB flash drive to transfer files from our PC to Android TV. With the latest Android APIs, it has become possible for developers to develop apps for sharing files to Android TV over Wi-Fi or LAN easily.
Imagine you want to play a family picnic video, shot in 4K on your TV. Now, the video is on your phone and all of the family members want to watch it. What would you do? Either, you will cast your phone screen, which will result in lag (since it is shot in 4K), or transfer that video file to the TV. For the latter case, you can utilize your home Wi-Fi and share the file instantly with your Android TV. We’ve listed two ways in the article below to help you get the work done in a flash.
It’s Possible: Now you can install Android TV on your PC
Snapdrop – Simple File Transfer UI
Snapdrop is an open-source peer-to-peer (P2P) file transfer application. It uses the local network connection to send and receive files wirelessly. Snapdrop doesn’t necessarily require you to install its application on Android TV or the other device from which you want to send or receive files. You need a web browser on both ends to get the job done.
The app uses a P2P connection on the security front, provided that browsers support WebRTC protocol. WebRTC encrypts the files on transit. The files are sent in real-time and are not stored on any third-party server. Files sharing on Snapdrop is not limited to similar OS or manufacturer devices. The files can be sent across various platforms at the same time. For example, an iPhone user can send images to an Android phone, and a Windows user can share videos to Mac OS, etc. The only requirement is all these devices should be on the same network.
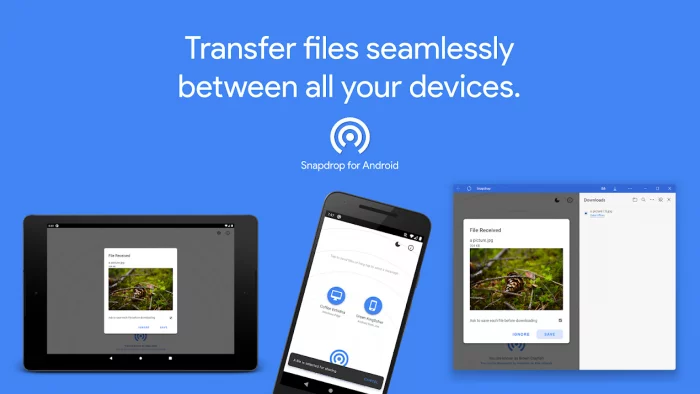
Snapdrop also offers an app for various platforms. But we will talk more about this in the next section. Now let’s learn how to transfer apps and files to Android TV using Snapdrop.
Send Files to Android TV from Phone
- Connect your Phone and Android TV to the same Wi-Fi network.
- Open the Google Chrome browser on your phone and type https://www.snapdrop.net in the address bar.
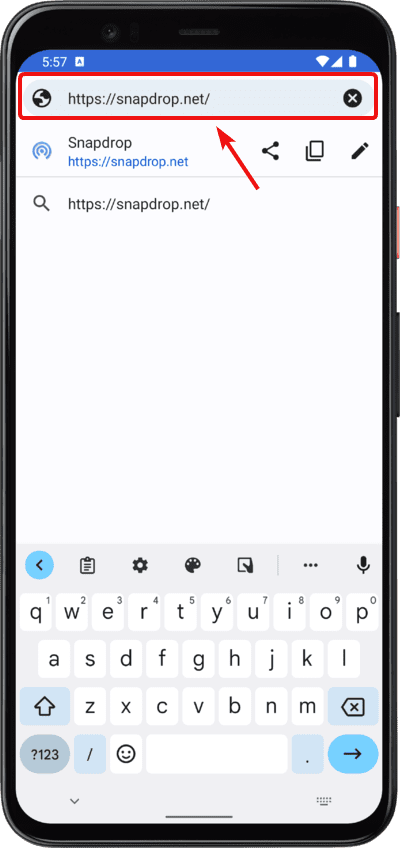
- Follow the same procedure on TV. You can either use a built-in Android TV browser or download one from the Play Store.
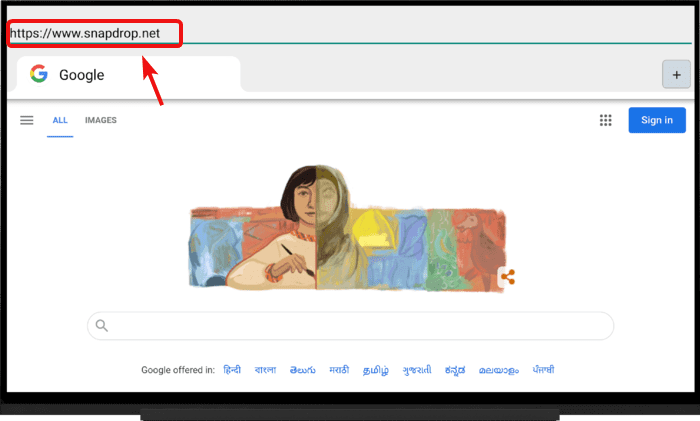
- On both devices, you shall see the name of the other device, which means that on the phone, you shall see the Snapdrop assigned name of Android TV and vice versa.
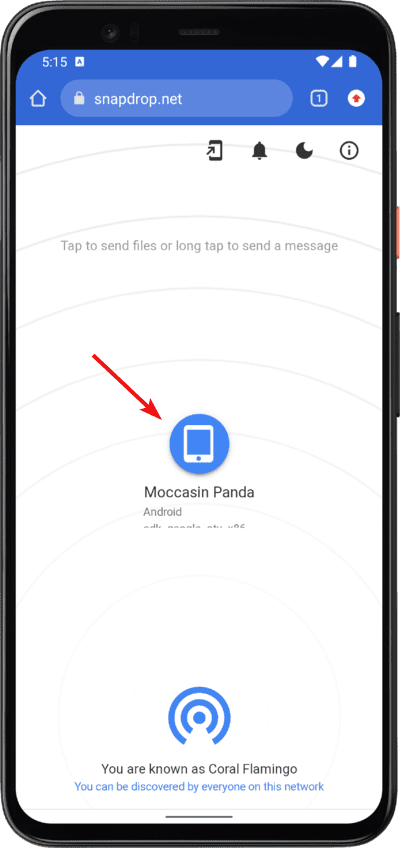
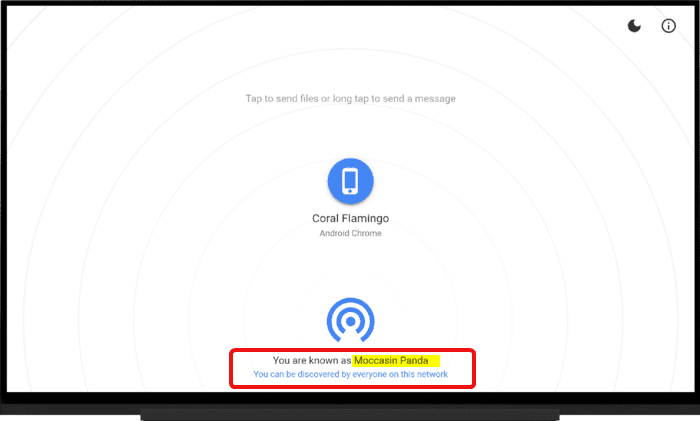
You might be interested: Best YouTube alternative for Android TV – Block Ads, SponsorBlock, PiP, and more
- Now, tap the computer button in the middle of the screen on the phone. It will open the file manager or gallery app. Select the file(s) you want to share with Android TV.
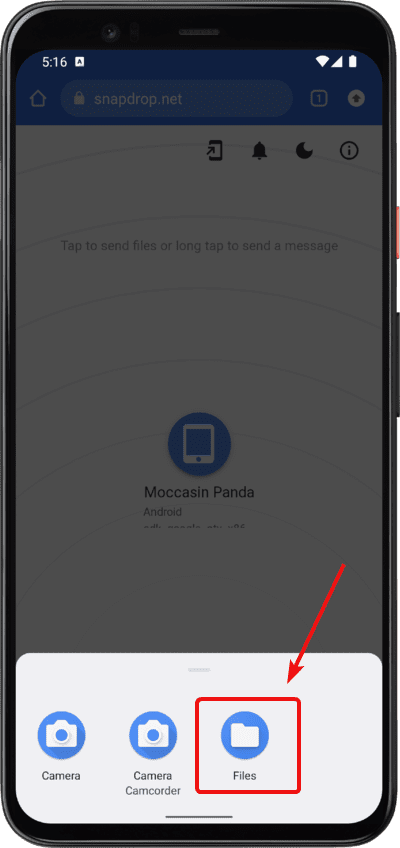
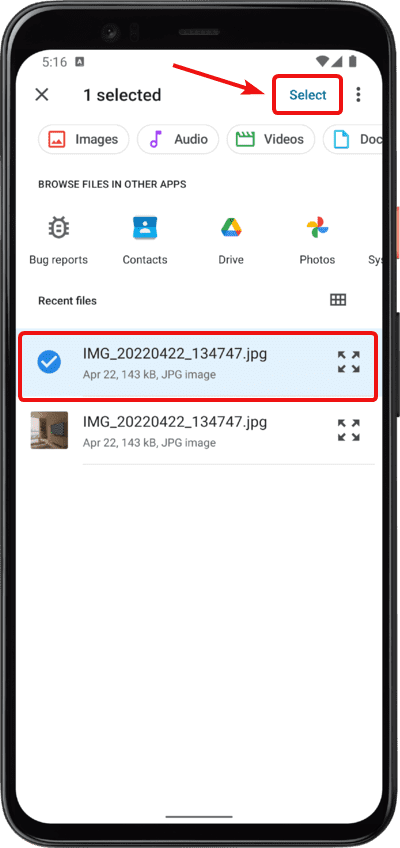
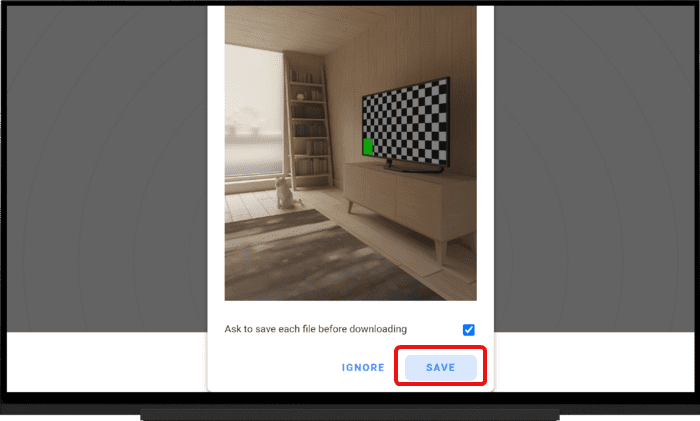
- Do not close the browser tab until the transfer is complete.
Note: The transfer speed depends on multiple factors such as router capability, network quality of the phone, and Android TV.
Send Files to Android TV from a PC or Laptop
- Connect your PC/Laptop and Android TV to the same router using LAN or Wi-Fi.
- On your computer, launch any Chromium-based internet browsers such as Google Chrome, Brave, or Edge and navigate to https://www.snapdrop.net.
- Next, open the Google Chrome TV or any other browser on your Android TV and navigate to the same website.
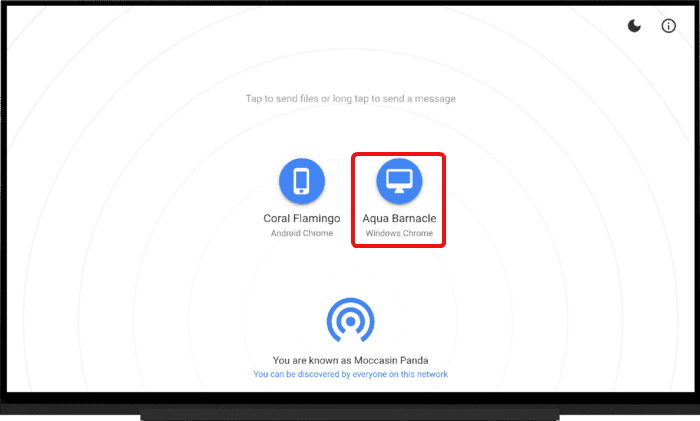
- Next, you will see the Android TV icon on the Snapdrop website with some random name written beneath it on the computer. Click on that and select the files you want to send to Android TV.
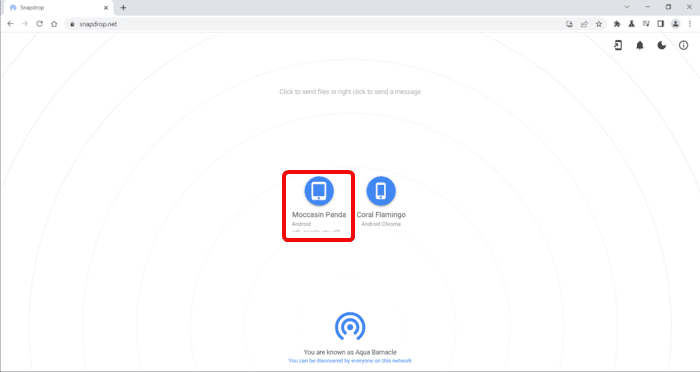
- If you want to send multiple images, videos, or documents, say more than ten files, un-tick the Ask to save each file before downloading the option on the Android TV.
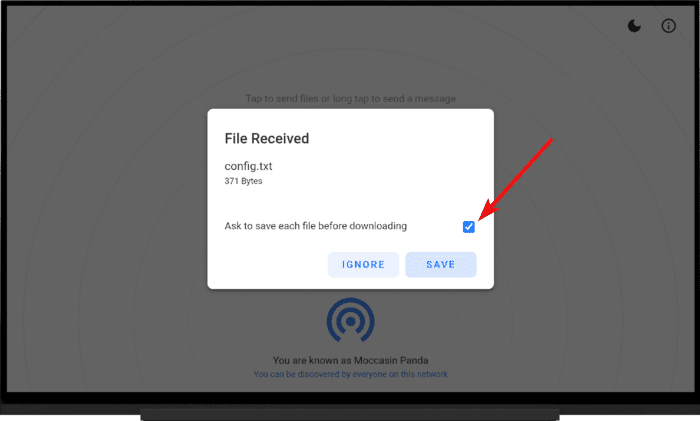
Use Snapdrop Android App on Phone and PWA on Desktop
- Snapdrop does have an app for Android devices. You can download the Snapdrop app from Play Store and install it on your phone. Similarly, download the Snapdrop apk file from F-Droid and sideload it on your Android TV.
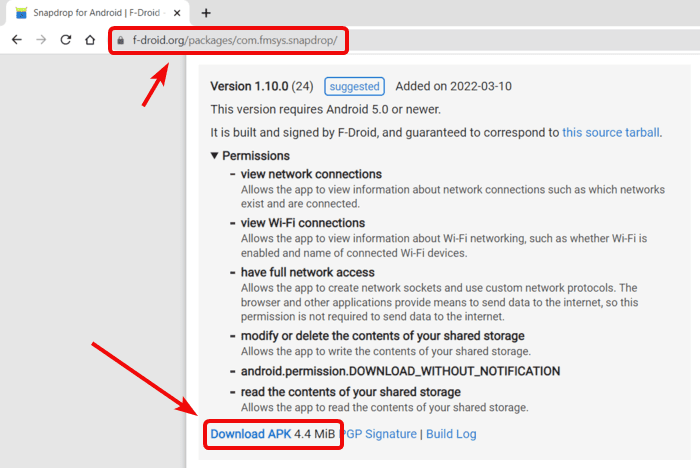
- If you have Windows 11, you can directly install the Snapdrop apk using the Windows subsystem for Android. Otherwise, you can install Snapdrop PWA (progressive web app).
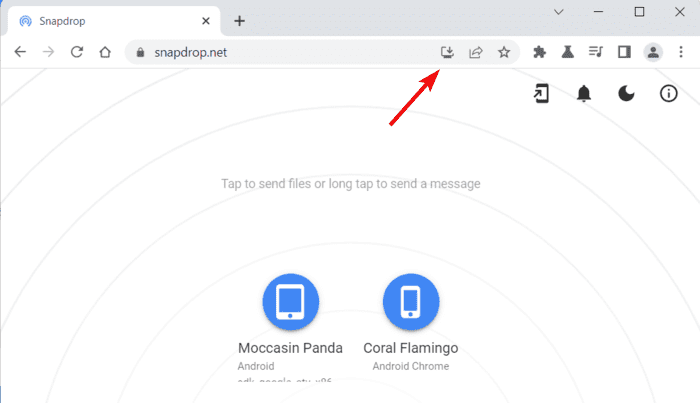
- Unfortunately, the developer has no plans for releasing the app on iOS. So the only option left for them is to use the Snapdrop web interface. However, Mac OS and Linux users can still install the Snapdrop PWA version for quick file sharing across the devices.
‘Send Files to TV’ – Quick File Sharing App
Send Files to TV is a file-sharing app available for Android. While Snapdrop is the best and simplest option to send files across various platforms, the Send Files to TV app transfers huge files quickly. So, the app comes in handy when you have a movie file on your phone and want to move it to Android TV. The only caveat is that the app currently supports only Android devices. The app used to be available for Windows, iOS, and Linux, but unfortunately, it was removed from the hosting site for unknown reasons.
Interesting Stuff: Know how to Play PSP Games like Vice City and NFSMW on Android
Send Files to TV has a very minimal interface making it easier to send and receive files from Android TV. Follow the steps below to learn how to transfer files faster to Android TV with the Send Files to TV app.
- Download the Send Files to TV app on your Android phone and TV. The app is available on the Play Store for both platforms.
- Open the app on your phone and click Send. Choose the file(s) you want to send. Hold for 2-3 secs on any file to select multiple files. Checkboxes will appear against the files. Tick the files you want to send, and finally, tap the checkmark icon on the top right.
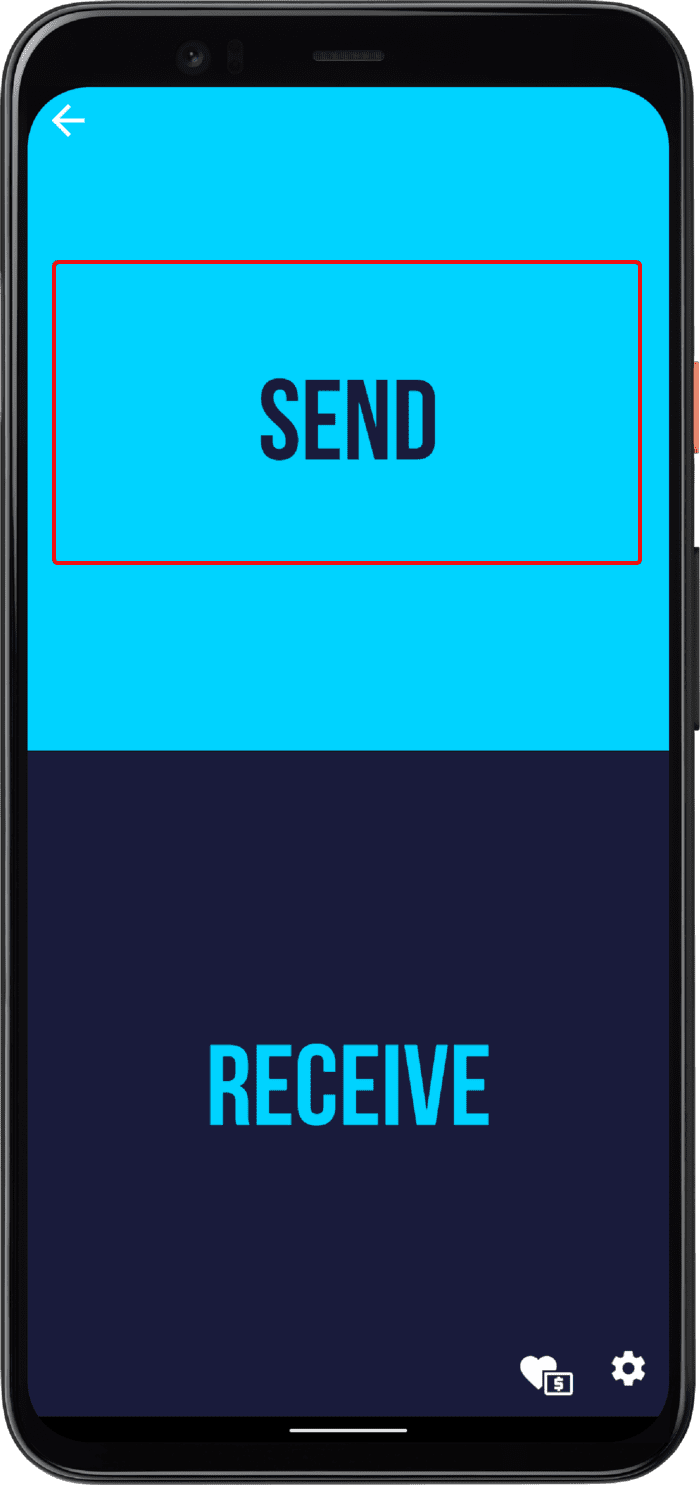
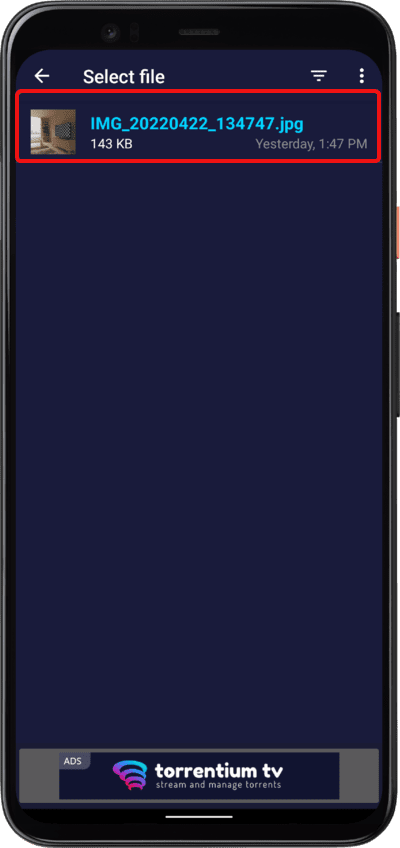
- Launch the app on TV and click Receive. You will see the name of the TV appearing on the phone app. Select that, and the file transfer will start.
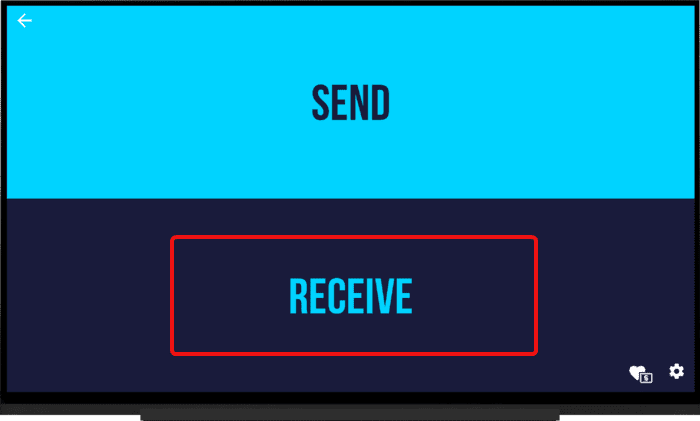
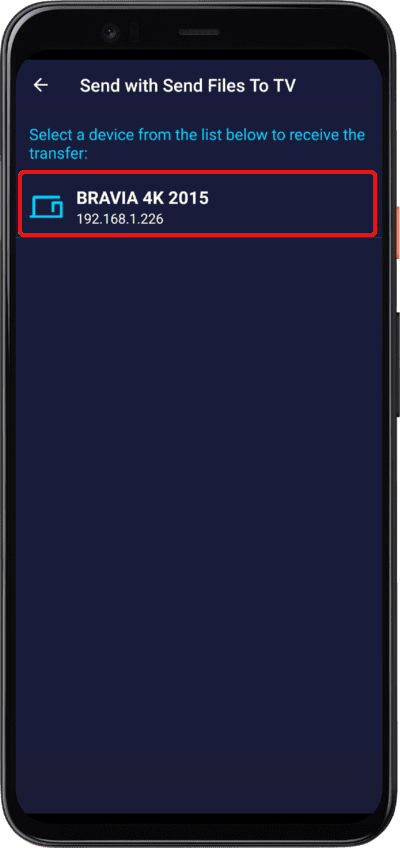
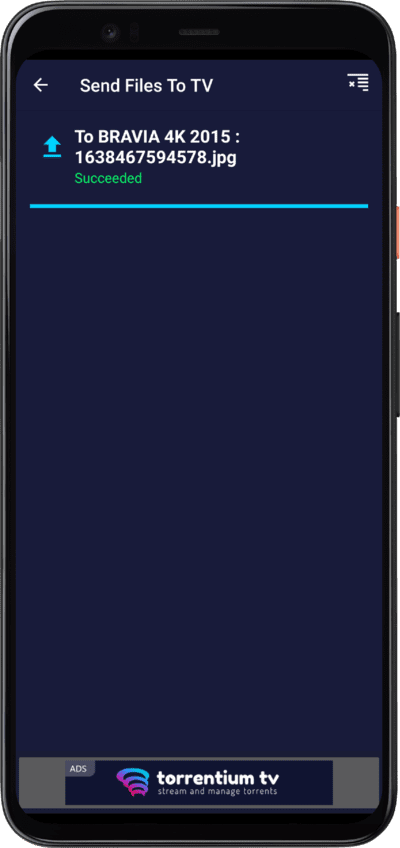
- You need a file explorer on your Android TV to access the file that you sent.
- You can also send files from Android TV to your phone using the same method reverse way.
Conclusion
We tested both ‘Snapdrop’ and ‘Send File to TV‘ apps for transferring files over 2GB and found that the latter one transfers files faster. Both of these apps use almost similar protocols for transferring the files. However, ‘Snapdrop’ is convenient because of its Web UI, and ‘Send files to TV’ provides fast transfer speeds. So, apart from the traditional USB way, these are the two wireless methods to transfer files to Android TV.
Do you know any other simple way to transfer files to Android TV? If yes, do let me know in the comments below.